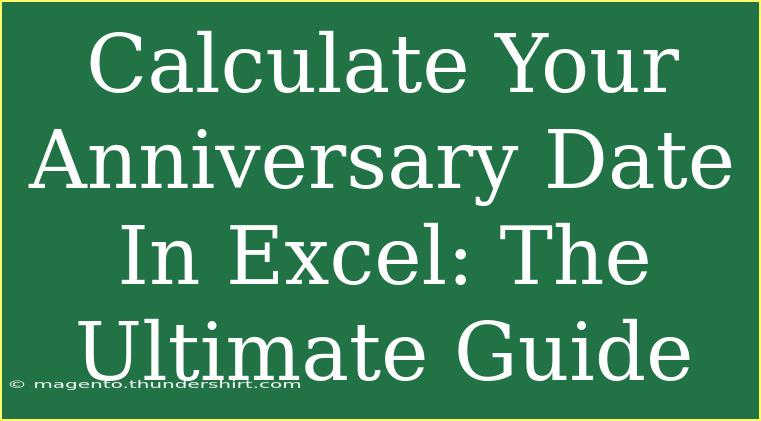Celebrating anniversaries is always a special occasion, whether it’s for a wedding, a business, or any important event in life. Knowing how to calculate your anniversary date in Excel can be immensely helpful, as it allows you to automate the process and make planning easier. Whether you’re keeping track of multiple anniversaries or simply want to remember that special day, Excel can help you manage and calculate dates with ease. 🗓️
Understanding Date Formats in Excel
Before diving into the details of calculating your anniversary date, it’s essential to grasp how Excel handles dates. Dates in Excel are stored as serial numbers, where January 1, 1900, is considered day 1. Each day thereafter increases the serial number by 1. This means you can perform calculations on dates just like numbers, making it easy to calculate anniversaries.
Common Date Formats
When working with dates in Excel, you might come across the following formats:
| Date Format |
Example |
| Short Date |
12/31/2023 |
| Long Date |
December 31, 2023 |
| ISO Format |
2023-12-31 |
Important Note
<p class="pro-note">Ensure you’re using the correct date format according to your regional settings to avoid any miscalculations.</p>
How to Calculate Your Anniversary Date in Excel
Calculating your anniversary date is straightforward and can be done using a few simple formulas. Here’s a step-by-step guide to help you:
Step 1: Input Your Start Date
- Open Excel and select a new spreadsheet.
- In cell A1, enter the date of your wedding or the date of the event you want to track. For example:
06/15/2010.
Step 2: Use the DATE Function
To calculate future anniversaries, you can use the DATE function. This function allows you to specify the year, month, and day to create a new date.
Formula to Calculate Anniversary:
=DATE(YEAR(A1) + 1, MONTH(A1), DAY(A1))
Example
Assuming your wedding date is in cell A1 (06/15/2010), to calculate your first anniversary in cell B1:
=DATE(YEAR(A1) + 1, MONTH(A1), DAY(A1))
This will return 06/15/2011.
Step 3: Create a List of Future Anniversaries
To calculate multiple future anniversaries, you can simply drag the formula down. Here’s how:
- In cell B1, enter the formula as shown above.
- Click on the bottom right corner of cell B1 and drag it down to fill additional rows (B2, B3, etc.). Excel will automatically adjust the formula for each row, adding one year for each anniversary.
Example Table of Anniversaries
| Anniversary Number |
Anniversary Date |
| 1st |
06/15/2011 |
| 2nd |
06/15/2012 |
| 3rd |
06/15/2013 |
| 4th |
06/15/2014 |
| 5th |
06/15/2015 |
Important Note
<p class="pro-note">If you wish to calculate anniversaries that fall on a different day of the week, you can use the WORKDAY function to exclude weekends and holidays.</p>
Advanced Techniques for Date Calculations
Using Conditional Formatting
One way to make your anniversary tracking visually appealing is by using conditional formatting. Here’s how you can highlight upcoming anniversaries:
- Select the cells containing your calculated anniversary dates.
- Go to the Home tab and click on Conditional Formatting.
- Choose Highlight Cell Rules, then select A Date Occurring.
- Pick your preferred formatting option (e.g., red fill for anniversaries occurring within the next month).
Using NETWORKDAYS Function
If you want to know the number of days until your next anniversary, use the NETWORKDAYS function:
=NETWORKDAYS(TODAY(), DATE(YEAR(TODAY()) + 1, MONTH(A1), DAY(A1)))
This will calculate the number of working days until your next anniversary.
Common Mistakes to Avoid
While calculating anniversaries in Excel is relatively simple, there are some common pitfalls:
- Wrong Date Format: Ensure your date is in the correct format. Excel might misinterpret a date like
03/04/2023.
- Omitting Year Changes: Always remember to account for leap years or changes in anniversaries occurring on February 29.
- Cell References: When dragging formulas, ensure you use absolute references (like
$A$1) if your date is fixed, rather than relative references.
Troubleshooting Issues
If you run into problems while calculating your anniversary date, here are a few tips:
- Check Date Formatting: If Excel isn’t recognizing your date, format it as a date.
- Formula Errors: Look out for
#VALUE! errors; this can happen if Excel cannot interpret the date.
- Updates: Ensure your version of Excel is up to date to benefit from the latest features.
<div class="faq-section">
<div class="faq-container">
<h2>Frequently Asked Questions</h2>
<div class="faq-item">
<div class="faq-question">
<h3>Can I calculate anniversaries for multiple events?</h3>
<span class="faq-toggle">+</span>
</div>
<div class="faq-answer">
<p>Yes! Just input the different start dates in separate rows and apply the same formulas to each one.</p>
</div>
</div>
<div class="faq-item">
<div class="faq-question">
<h3>How do I calculate an anniversary that falls on a leap year?</h3>
<span class="faq-toggle">+</span>
</div>
<div class="faq-answer">
<p>You can use the same formulas, but ensure to consider the leap year if the original date is February 29.</p>
</div>
</div>
<div class="faq-item">
<div class="faq-question">
<h3>Is there a way to count down to my anniversary?</h3>
<span class="faq-toggle">+</span>
</div>
<div class="faq-answer">
<p>Yes! Use the DATEDIF function to calculate the difference between today and your anniversary date.</p>
</div>
</div>
</div>
</div>
Recap of what we’ve learned: calculating anniversaries in Excel doesn’t have to be complicated! By using simple formulas and understanding how to manipulate dates, you can keep track of important dates effortlessly. Make sure to practice these techniques, and don’t hesitate to explore other related tutorials to enhance your Excel skills. Excel is a powerful tool when you know how to wield it!
<p class="pro-note">🎉Pro Tip: Regularly back up your spreadsheet to avoid losing your important anniversary dates!</p>