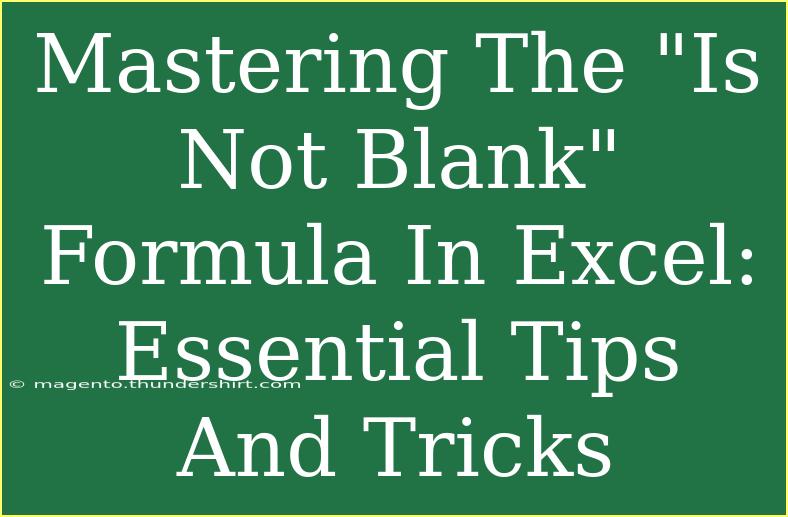If you've ever found yourself wrangling with data in Excel, you know that even the simplest tasks can sometimes feel daunting. One such task involves checking for blank cells—an essential process when cleaning and analyzing your spreadsheets. Among the many tools available in Excel, the “Is Not Blank” formula stands out as a particularly handy function for data management. In this article, we're diving deep into this formula, sharing tips, tricks, and advanced techniques for its effective use, along with common pitfalls to avoid.
What Does "Is Not Blank" Mean in Excel?
The term “Is Not Blank” refers to checking whether a cell contains data or is empty. In Excel, we can achieve this using formulas that allow us to run conditional checks on our data. Why is this important? Imagine you have a large dataset of customer information—having blank cells could lead to inaccurate analyses or reporting. By utilizing the “Is Not Blank” formula, you can filter out incomplete entries, ensuring your data is complete and ready for analysis.
How to Use the "Is Not Blank" Formula
The most common formula to check if a cell is not blank is the =ISBLANK() function. However, since we're focusing on “Is Not Blank,” we can apply the =NOT(ISBLANK()) combination to achieve this effectively.
Step-by-Step Tutorial
Here’s how to do it:
- Select Your Cell: Click on the cell where you want to input the formula.
- Input the Formula:
- Type
=NOT(ISBLANK(A1)) if you are checking cell A1.
- Press Enter: Your cell will now display
TRUE if A1 is not blank and FALSE if it is blank.
For clarity, here’s a simple table that summarizes the output:
<table>
<tr>
<th>Cell Value</th>
<th>Output of =NOT(ISBLANK(Cell))</th>
</tr>
<tr>
<td>Data</td>
<td>TRUE</td>
</tr>
<tr>
<td>(Blank)</td>
<td>FALSE</td>
</tr>
</table>
Advanced Techniques
To maximize the effectiveness of the “Is Not Blank” formula, consider implementing these advanced techniques:
- Conditional Formatting: Highlight non-blank cells for better visual representation.
- Select your range, then go to
Home > Conditional Formatting > New Rule.
- Choose “Use a formula to determine which cells to format” and input
=NOT(ISBLANK(A1)).
- Combining with Other Functions: You can use “Is Not Blank” with other functions like
IF, COUNTIF, or FILTER for more robust data management.
- For example, use
=IF(NOT(ISBLANK(A1)), "Data Present", "No Data") to return a descriptive message based on cell content.
- Data Validation: Ensure data entry adheres to your requirements by setting up validation rules that prevent blank entries.
Common Mistakes to Avoid
While the “Is Not Blank” formula is quite straightforward, users often make mistakes. Here’s what to watch out for:
- Forgetting to Reference the Correct Cell: Ensure you are referring to the right cell in your formula.
- Confusing
ISBLANK with ="": Remember, ISBLANK(A1) checks if the cell is completely empty, whereas A1="" can return TRUE even if the cell contains a formula that results in a blank (like an empty text).
- Not Using Absolute References: If you're dragging the formula down, use
$A$1 to fix your cell reference if necessary.
Troubleshooting Common Issues
If you’re having trouble with the “Is Not Blank” formula, here are some troubleshooting tips:
- Unexpected FALSE Outputs: Check if the cell contains spaces or invisible characters. Use the
TRIM() function to clean data.
- Formula Not Calculating: Ensure that Excel is set to automatic calculation mode (under the Formulas tab).
- Blank Cells Showing as TRUE: Investigate whether any hidden characters are in the cell.
Frequently Asked Questions
<div class="faq-section">
<div class="faq-container">
<h2>Frequently Asked Questions</h2>
<div class="faq-item">
<div class="faq-question">
<h3>What is the difference between ISBLANK and NOT(ISBLANK)?</h3>
<span class="faq-toggle">+</span>
</div>
<div class="faq-answer">
<p>ISBLANK checks if a cell is empty, returning TRUE for blank cells. NOT(ISBLANK) returns TRUE for non-blank cells, allowing for effective data validation.</p>
</div>
</div>
<div class="faq-item">
<div class="faq-question">
<h3>Can I apply IS NOT BLANK to multiple cells at once?</h3>
<span class="faq-toggle">+</span>
</div>
<div class="faq-answer">
<p>Yes! You can use array formulas or drag the formula down across a range to apply it to multiple cells simultaneously.</p>
</div>
</div>
<div class="faq-item">
<div class="faq-question">
<h3>Is there a way to count non-blank cells in a range?</h3>
<span class="faq-toggle">+</span>
</div>
<div class="faq-answer">
<p>Absolutely! Use the COUNTIF function: =COUNTIF(range, "<>") to count all non-blank cells in a specified range.</p>
</div>
</div>
</div>
</div>
In summary, mastering the “Is Not Blank” formula in Excel is a valuable skill that can significantly streamline your data management process. By leveraging this formula along with conditional formatting and other functions, you can maintain clean and useful datasets. Remember to avoid common pitfalls and troubleshoot effectively when issues arise.
Practicing with this formula can transform the way you work with Excel, allowing you to focus more on analysis rather than data cleaning. For more tips, tricks, and tutorials, be sure to explore the other resources available on this blog.
<p class="pro-note">🌟Pro Tip: Regularly check for and address blank cells in your data to enhance accuracy and reliability in your analyses.</p>