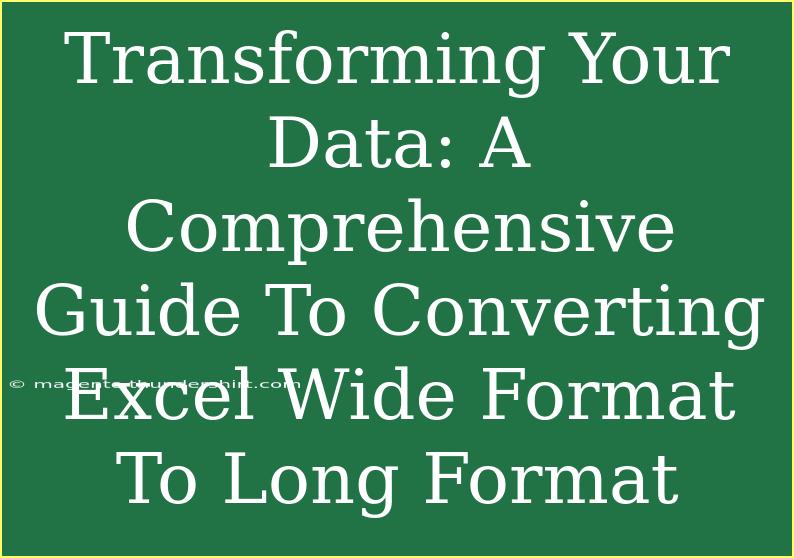Converting data from wide format to long format in Excel can be a game-changer for your analysis and visualization efforts. Whether you're a data analyst, researcher, or simply someone looking to make sense of complex datasets, understanding how to effectively transform your data will save you time and improve your data handling skills. In this guide, we’ll dive deep into the nitty-gritty of this transformation process, sharing useful tips, common pitfalls, and advanced techniques to streamline your workflow. Let’s get started! 🚀
Understanding Wide Format vs. Long Format
Before we jump into the conversion process, it's essential to grasp the difference between wide and long formats.
-
Wide Format: This format typically includes multiple columns for each variable, which can make it difficult to analyze or visualize data. For example, sales data over several months may be represented with a column for each month.
-
Long Format: In contrast, long format consolidates data into fewer columns, making it easier for various analyses and visualizations. The sales data example would be transformed into one column for the month and another for the sales figure.
Example of Data Transformation
Let's illustrate this with a simple example. Imagine you have the following sales data in wide format:
| Product |
Jan |
Feb |
Mar |
| A |
100 |
150 |
200 |
| B |
110 |
140 |
190 |
Once converted to long format, it would look like this:
| Product |
Month |
Sales |
| A |
Jan |
100 |
| A |
Feb |
150 |
| A |
Mar |
200 |
| B |
Jan |
110 |
| B |
Feb |
140 |
| B |
Mar |
190 |
Step-by-Step Guide to Converting Data
Now that we have a clear understanding, let's go through the step-by-step process of converting Excel data from wide to long format.
Step 1: Prepare Your Data
Before doing any transformation, ensure that your data is clean and well-organized. Here are a few tips:
- Remove any blank rows or columns.
- Check for consistency in your headers.
- Ensure there are no typos in your data values.
Step 2: Select the Data
- Open your Excel workbook containing the wide format data.
- Highlight the entire dataset, including headers.
Step 3: Use the ‘Power Query’ Feature
- Go to the Data tab on the Ribbon.
- Click on Get & Transform Data.
- Select From Table/Range. If prompted, ensure your selection is correctly configured.
Step 4: Transform Your Data
- In the Power Query Editor, go to the Transform tab.
- Select Unpivot Columns. You can do this by highlighting the columns that you want to convert to long format (e.g., the months), then right-click and choose Unpivot Columns.
Step 5: Rename Your Columns
- After unpivoting, you will see columns named "Attribute" and "Value."
- Rename Attribute to Month and Value to Sales for clarity.
- Adjust the column order if necessary.
Step 6: Load Your Data Back to Excel
- Click on Close & Load to return the transformed data back to your Excel workbook.
Visual Representation
Here's a quick summary table to encapsulate our steps:
<table>
<tr>
<th>Step</th>
<th>Action</th>
</tr>
<tr>
<td>1</td>
<td>Prepare your data (clean and organize)</td>
</tr>
<tr>
<td>2</td>
<td>Select the data range</td>
</tr>
<tr>
<td>3</td>
<td>Use Power Query to open the editor</td>
</tr>
<tr>
<td>4</td>
<td>Unpivot columns to transform data</td>
</tr>
<tr>
<td>5</td>
<td>Rename columns for clarity</td>
</tr>
<tr>
<td>6</td>
<td>Close & Load back to Excel</td>
</tr>
</table>
<p class="pro-note">💡 Pro Tip: Always keep a backup of your original data before transforming it, just in case you need to revert to the initial state!</p>
Common Mistakes to Avoid
While transforming data can be straightforward, there are common pitfalls that can trip up even seasoned Excel users. Here are some mistakes to watch for:
- Ignoring Data Types: Always check the data types in your columns before transforming. For example, numeric fields should not be stored as text.
- Not Renaming Columns: After transforming data, failing to rename columns can lead to confusion during analysis.
- Inconsistent Data Entries: Ensure that categories, dates, and other variables are consistent; variations can create duplicates or incorrect aggregations.
Troubleshooting Common Issues
Should you encounter issues during the transformation, here are some quick fixes:
-
Problem: Data Doesn't Appear as Expected
- Solution: Review your selection in Power Query and ensure you selected the correct columns to unpivot.
-
Problem: Missing Data in the Long Format
- Solution: Ensure that your original data does not contain any gaps or blanks.
-
Problem: Power Query Freezes or Crashes
- Solution: Check for large datasets. Sometimes breaking down the data into smaller chunks can help.
Frequently Asked Questions
<div class="faq-section">
<div class="faq-container">
<h2>Frequently Asked Questions</h2>
<div class="faq-item">
<div class="faq-question">
<h3>What is the main benefit of using long format data?</h3>
<span class="faq-toggle">+</span>
</div>
<div class="faq-answer">
<p>Long format data is easier to analyze and visualize, especially with tools like pivot tables and graphing software. It simplifies the process of aggregating and comparing variables.</p>
</div>
</div>
<div class="faq-item">
<div class="faq-question">
<h3>Can I convert long format back to wide format?</h3>
<span class="faq-toggle">+</span>
</div>
<div class="faq-answer">
<p>Yes, you can use the Pivot Table feature in Excel to revert long format data back to wide format. Simply select your long format data and create a pivot table.</p>
</div>
</div>
<div class="faq-item">
<div class="faq-question">
<h3>Is Power Query available in all versions of Excel?</h3>
<span class="faq-toggle">+</span>
</div>
<div class="faq-answer">
<p>Power Query is available in Excel 2016 and later. Older versions may not have this feature, but you can use traditional formulas and manual methods as alternatives.</p>
</div>
</div>
<div class="faq-item">
<div class="faq-question">
<h3>What if my data has too many columns to handle?</h3>
<span class="faq-toggle">+</span>
</div>
<div class="faq-answer">
<p>Consider breaking your data into smaller sets or segments, and then combine them later. Power Query can help streamline this process.</p>
</div>
</div>
</div>
</div>
Transforming your data from wide to long format doesn’t just make your datasets cleaner; it significantly enhances your analytical capabilities. By mastering this skill, you open up a world of possibilities for data visualization and deeper insights.
Embrace the power of Excel and explore related tutorials to continue honing your data manipulation skills. Happy data transforming!
<p class="pro-note">📈 Pro Tip: Don't be afraid to experiment with your data. The more you practice, the more proficient you'll become!</p>