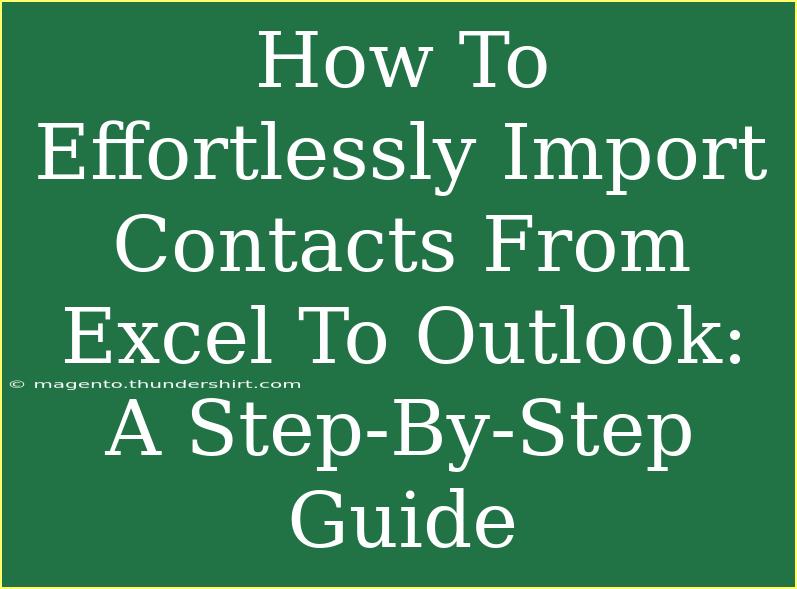Importing contacts from Excel to Outlook can seem like a daunting task, especially if you're not particularly tech-savvy. However, it doesn’t have to be! By following a few simple steps, you can seamlessly transfer your contacts and streamline your workflow. This guide will help you understand how to make the process as smooth as possible, while also providing helpful tips, common pitfalls to avoid, and even a troubleshooting section. Let’s get started! 🚀
Preparing Your Excel File
Before you import your contacts into Outlook, you need to ensure your Excel file is set up correctly. Here’s how to do it:
-
Create a New Excel Workbook: Open Microsoft Excel and create a new workbook.
-
Set Up Column Headers: The first row of your Excel sheet should contain column headers that correspond to the contact fields in Outlook. Some common headers include:
- First Name
- Last Name
- Email Address
- Phone Number
- Company
- Job Title
Your Excel sheet should look something like this:
<table>
<tr>
<th>First Name</th>
<th>Last Name</th>
<th>Email Address</th>
<th>Phone Number</th>
<th>Company</th>
<th>Job Title</th>
</tr>
<tr>
<td>John</td>
<td>Doe</td>
<td>john@example.com</td>
<td>1234567890</td>
<td>Example Corp</td>
<td>Manager</td>
</tr>
</table>
-
Fill In Your Contacts: Enter your contact data in the rows below the headers, ensuring that the data is complete and organized.
-
Save Your Workbook: Save your Excel file as a CSV (Comma Separated Values) format. Go to File > Save As, and select CSV from the dropdown menu.
<p class="pro-note">📝 Pro Tip: Always back up your contacts before importing to prevent any accidental data loss!</p>
Importing Contacts into Outlook
Now that you have your Excel file ready, it's time to import those contacts into Outlook. Follow these steps:
-
Open Outlook: Launch Microsoft Outlook on your computer.
-
Go to the File Tab: Click on the File tab in the top left corner.
-
Select Open & Export: From the menu on the left, choose Open & Export.
-
Choose Import/Export: Click on the Import/Export option to open the wizard.
-
Select Import from Another Program or File: In the wizard, select Import from another program or file, and click Next.
-
Choose Comma Separated Values: Select Comma Separated Values (Windows) and click Next.
-
Browse for Your CSV File: Click Browse to locate the CSV file you saved earlier. Choose how you want Outlook to handle duplicate contacts (replace duplicates with items imported, allow duplicates to be created, or do not import duplicates), then click Next.
-
Select the Destination Folder: Choose the destination folder for the contacts. This is typically the Contacts folder in your Outlook.
-
Map Custom Fields: This is an important step! Click on Map Custom Fields to ensure the fields in your CSV file align correctly with Outlook’s fields. Drag and drop the fields from the left to match with the corresponding fields on the right.
-
Finish the Import: Once your fields are mapped correctly, click OK, then Finish to start the import process.
<p class="pro-note">🔍 Pro Tip: After importing, double-check your contacts to ensure everything has been imported correctly.</p>
Common Mistakes to Avoid
While the process is straightforward, there are common pitfalls that can lead to frustration. Here are a few mistakes to watch out for:
- Incorrect Formatting: Make sure your Excel file is saved in the correct CSV format. Issues often arise when the file is saved in another format (like .xlsx).
- Missing Headers: Forgetting to include headers in your Excel sheet can lead to confusion during the mapping step.
- Mismatched Fields: Ensure that the data types in your Excel correspond correctly to what Outlook expects (e.g., text fields for names, number formats for phone numbers).
Troubleshooting Import Issues
Sometimes, you may run into issues during the import process. Here are a few common problems and their solutions:
- Contacts Not Showing Up: If your contacts are not showing up in Outlook, make sure you imported them into the correct folder. Check the "Contacts" folder specifically.
- Duplicate Contacts: If you notice duplicate contacts after the import, you can use Outlook's built-in tools to find and merge duplicates.
- Formatting Issues: If your phone numbers or emails don't look correct after the import, double-check your CSV file for consistency and formatting before trying again.
<div class="faq-section">
<div class="faq-container">
<h2>Frequently Asked Questions</h2>
<div class="faq-item">
<div class="faq-question">
<h3>Can I import contacts from other file formats?</h3>
<span class="faq-toggle">+</span>
</div>
<div class="faq-answer">
<p>Outlook primarily supports CSV for importing contacts, but you can also import from other Outlook files (.pst or .olm).</p>
</div>
</div>
<div class="faq-item">
<div class="faq-question">
<h3>What if I forgot to map some fields?</h3>
<span class="faq-toggle">+</span>
</div>
<div class="faq-answer">
<p>You can always delete the imported contacts and start over, ensuring you map fields correctly this time.</p>
</div>
</div>
<div class="faq-item">
<div class="faq-question">
<h3>Can I edit contacts after importing them?</h3>
<span class="faq-toggle">+</span>
</div>
<div class="faq-answer">
<p>Yes! You can edit any contact directly in Outlook after importing.</p>
</div>
</div>
</div>
</div>
By now, you should feel empowered to take your contacts from Excel and have them neatly organized in Outlook. This process not only helps in decluttering your contact list but also enhances your productivity by ensuring you have all necessary contact information at your fingertips.
In summary, remember to prepare your Excel file properly, follow the import steps accurately, and double-check your contacts post-import. As you continue practicing this process, it will become second nature. Explore additional tutorials to deepen your knowledge about Outlook and other productivity tools.
<p class="pro-note">🚀 Pro Tip: The more you practice importing and managing contacts in Outlook, the more efficient you will become!</p>