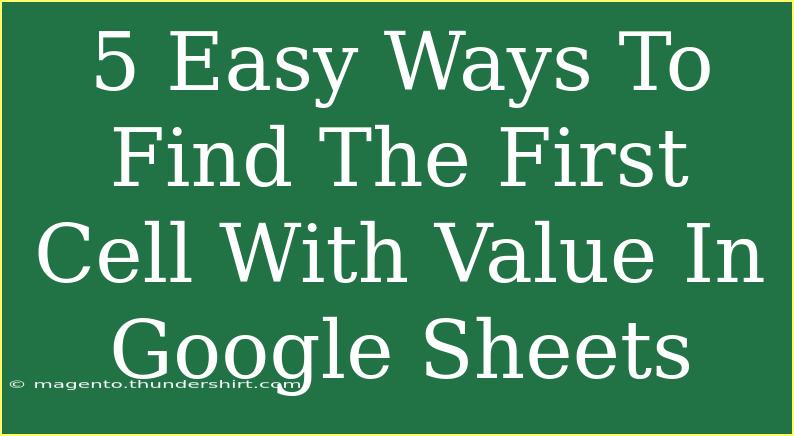Finding the first cell with a value in Google Sheets can make your data management tasks so much easier. Whether you’re organizing data, creating summaries, or analyzing information, knowing how to locate the first filled cell in a range is crucial. In this blog post, we’ll walk you through five easy ways to find that first cell with value. Each method will include helpful tips, shortcuts, and some common pitfalls to watch out for. Let’s dive in! 🏊♂️
Method 1: Using the ISBLANK Function
The ISBLANK function is a great tool to help you determine whether a specific cell is empty. This is the foundational approach to finding the first non-blank cell. Here’s how you can use it:
-
Select a cell to enter your formula (let's say you choose A1).
-
Type the following formula:
=INDEX(A2:A100, MATCH(FALSE, ISBLANK(A2:A100), 0))
-
Press Enter.
Explanation:
ISBLANK(A2:A100) generates an array of TRUE/FALSE values indicating whether each cell is blank.MATCH(FALSE, ..., 0) finds the position of the first FALSE in the array, indicating the first non-blank cell.INDEX then retrieves the actual value from the original range.
<p class="pro-note">💡 Pro Tip: Make sure the range in the formula (A2:A100) is appropriate for your dataset size.</p>
Method 2: The FILTER Function
The FILTER function can be used when you want to extract and view only non-blank cells. It’s a dynamic option that updates automatically as you change data. Here’s how you can implement it:
-
Choose a cell where you want your results to start (let’s say A1).
-
Enter the formula:
=FILTER(A2:A100, A2:A100 <> "")
-
Press Enter.
Explanation:
- This formula filters the range A2:A100 and returns only the cells that are not empty. The first cell in the result will be the first non-empty cell in your range.
<p class="pro-note">🔍 Pro Tip: If you use this method, the results will spill over into multiple cells, displaying all non-blank entries.</p>
Method 3: Utilizing the COUNTA Function
If you're just looking to count cells and then find the first filled cell, you can leverage the COUNTA function. Here’s how:
-
Click on a cell (A1).
-
Input the following formula:
=INDEX(A2:A100, COUNTA(A2:A100))
-
Press Enter.
Explanation:
COUNTA(A2:A100) counts all non-empty cells in the specified range.INDEX uses this count to retrieve the last entry in the range, but we will adjust it a bit since we want the first entry.
To find the first entry specifically, it would be easier to use the earlier methods, but this is a valid approach to identify the end of your data.
<p class="pro-note">📊 Pro Tip: Remember that COUNTA counts all non-empty cells including cells with formulas that return empty strings!</p>
Method 4: Using ArrayFormula
If you love automation, using ARRAYFORMULA can simplify finding the first non-empty cell significantly. Here’s how to set it up:
-
Select a cell (A1).
-
Type in the following formula:
=ARRAYFORMULA(INDEX(A2:A100, MATCH(TRUE, LEN(A2:A100)>0, 0)))
-
Hit Enter.
Explanation:
LEN(A2:A100) > 0 checks for cells with length greater than zero, essentially identifying non-empty cells.MATCH(TRUE, ...) finds the first occurrence of a TRUE value, indicating the first filled cell.
<p class="pro-note">✨ Pro Tip: ARRAYFORMULA is powerful because it can automatically extend the functionality to ranges without needing to drag formulas down!</p>
Method 5: Using Google Sheets Add-ons
For those who prefer a more user-friendly approach, Google Sheets offers a variety of add-ons that can help manage data efficiently. Here's how to find your first filled cell using an add-on:
- Open Google Sheets.
- Navigate to Extensions > Add-ons > Get add-ons.
- Search for a data analysis tool (like “Data Analysis ToolPak”).
- Install and follow the prompts to get started.
Once installed, these tools often feature functions to help you find cells, summarize data, and more! Each add-on may have its unique methods, so always check their documentation.
<p class="pro-note">🔧 Pro Tip: Always read reviews and check the functionalities of add-ons before installing to ensure it meets your needs.</p>
Troubleshooting Common Issues
Finding the first cell with value might not always go as smoothly as planned. Here are a few common mistakes to avoid and troubleshooting tips:
- Formula Errors: Make sure your cell references are correct. If you’re referencing a range that doesn’t match your data, you may encounter errors.
- Empty Cells with Spaces: If a cell appears empty but contains spaces, it will still be counted as filled. Clean up your data by removing unnecessary spaces or using TRIM.
- Data Types: If your data includes different types (numbers, text, etc.), ensure your formula can accommodate this variability.
<div class="faq-section"><div class="faq-container"><h2>Frequently Asked Questions</h2><div class="faq-item"><div class="faq-question"><h3>How do I find the first non-empty cell in a row?</h3><span class="faq-toggle">+</span></div><div class="faq-answer"><p>You can use the same formulas, just adjust the range to your row. For example, use =INDEX(1:1, MATCH(FALSE, ISBLANK(1:1), 0)) to find the first filled cell in the first row.</p></div></div><div class="faq-item"><div class="faq-question"><h3>Can I search for the first number only?</h3><span class="faq-toggle">+</span></div><div class="faq-answer"><p>Yes, modify the MATCH function to include criteria to only match numbers. For example, use =INDEX(A2:A100, MATCH(TRUE, ISNUMBER(A2:A100), 0)) to find the first numeric entry.</p></div></div><div class="faq-item"><div class="faq-question"><h3>What if my data is too large?</h3><span class="faq-toggle">+</span></div><div class="faq-answer"><p>For large datasets, consider using the QUERY function or a Google Sheets add-on for better performance and more options.</p></div></div></div></div>
Learning how to find the first cell with a value in Google Sheets is not just about knowing the methods; it's about finding the right method that fits your workflow. By using these tips and functions, you can streamline your data analysis and improve your productivity. Don't forget to practice these techniques and explore more advanced tutorials for greater insights!
<p class="pro-note">📈 Pro Tip: Experiment with combining different functions to see how they can simplify your workflows even more!</p>