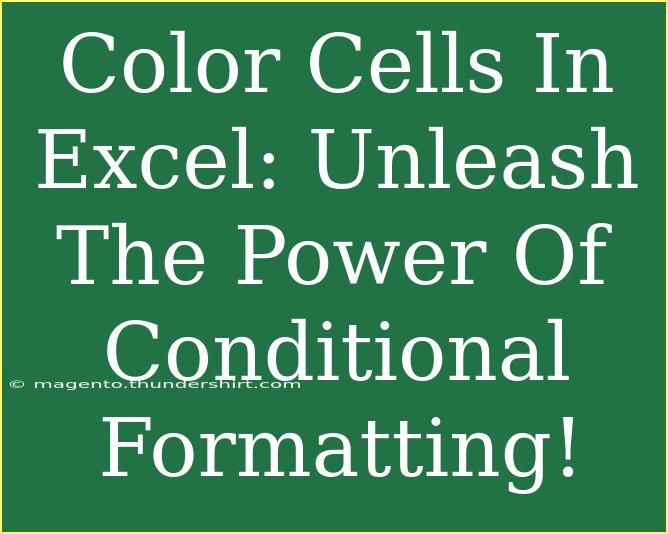Using color to represent data in Excel is one of the most effective ways to visualize and analyze information. Conditional formatting is a powerful feature that allows you to change the appearance of cells based on certain criteria, making it easier to identify trends and patterns within your data. Whether you're managing a budget, tracking sales, or analyzing performance metrics, mastering conditional formatting will greatly enhance your Excel skills. In this post, we'll explore some helpful tips, shortcuts, and advanced techniques for using conditional formatting effectively.
What is Conditional Formatting?
Conditional formatting is a tool in Excel that allows you to apply specific formatting—like color changes, bold text, or data bars—to cells in your spreadsheet based on their content. This functionality helps highlight key information, making it visually appealing and easier to interpret.
For example, if you're tracking sales data, you might want to color cells green for sales above a certain threshold and red for sales below a particular target. This instant visual feedback can help you make informed decisions quickly!
Getting Started with Conditional Formatting
Before we dive into advanced techniques, let’s go over the basic steps for applying conditional formatting in Excel.
Step-by-Step Guide
- Select the Cells: Click and drag to select the range of cells you want to format.
- Open Conditional Formatting: Navigate to the Home tab on the Ribbon, and click on the "Conditional Formatting" button.
- Choose a Rule Type:
- Highlight Cell Rules: Format cells that are greater than, less than, between, equal to a certain value, etc.
- Top/Bottom Rules: Highlight the top 10 items, bottom 10%, etc.
- Data Bars: Add bars within cells to show relative values.
- Color Scales: Use gradient colors to represent values from low to high.
- Set Your Formatting Options: After selecting the rule type, a dialog box will appear where you can set your conditions and format options (such as text color and fill color).
- Click OK: Once you're satisfied with your selections, click OK to apply the formatting.
<table>
<tr>
<th>Step</th>
<th>Action</th>
</tr>
<tr>
<td>1</td>
<td>Select the range of cells.</td>
</tr>
<tr>
<td>2</td>
<td>Go to Home > Conditional Formatting.</td>
</tr>
<tr>
<td>3</td>
<td>Choose a rule type.</td>
</tr>
<tr>
<td>4</td>
<td>Set your formatting options.</td>
</tr>
<tr>
<td>5</td>
<td>Click OK.</td>
</tr>
</table>
<p class="pro-note">🔍 Pro Tip: You can apply multiple conditional formatting rules to a single range for a more intricate visual presentation!</p>
Common Mistakes to Avoid
Even seasoned users can encounter hiccups when using conditional formatting. Here are some common mistakes and how to troubleshoot them:
1. Overcomplicating Rules
It can be tempting to create multiple complex rules. However, simplicity often wins. Try to limit the number of rules for easier management and readability.
2. Ignoring Data Range Updates
When data changes, make sure your formatting applies to new rows or columns. Select "Manage Rules" in the Conditional Formatting dropdown to adjust ranges.
3. Not Previewing Formats
Always preview the formats before finalizing your choices. This step can save you time in adjusting unwanted formatting after applying.
Advanced Techniques to Elevate Your Skills
Once you’ve grasped the basics, here are some advanced techniques to enhance your use of conditional formatting.
Using Formulas for Custom Rules
Excel allows you to create custom rules using formulas! Here’s how to do it:
- Select the Cells: Choose the cells you want to apply the formula to.
- Open Conditional Formatting: Go to Home > Conditional Formatting > New Rule.
- Use a Formula: Select "Use a formula to determine which cells to format" and enter your custom formula (e.g.,
=A1>100).
- Set Formatting: Choose your formatting options and click OK.
This approach is particularly powerful for dynamic and complex scenarios, enabling you to customize the formatting based on any criteria you define.
Data Visualizations with Icons
You can use icons instead of colors to signify different statuses. For instance, green up arrows can represent positive growth, while red down arrows indicate declines. Here's how:
- Select the Cells: Choose the range you want.
- Go to Conditional Formatting: Click on Icon Sets.
- Choose Your Icons: Select from various icons and set the corresponding rules based on your data.
Applying Conditional Formatting Across Sheets
If you work with multiple sheets and want to apply the same formatting, you can copy and paste the formatting. Here’s how:
- Select the Formatted Cells: Click on the range that has the desired formatting.
- Use the Format Painter: Go to Home > Format Painter. Then, click on the target cells in the new sheet to apply the formatting.
Real-Life Applications of Conditional Formatting
Let’s look at a few practical scenarios where conditional formatting can be a game-changer.
Financial Tracking
If you're managing finances, use conditional formatting to track expenses. Highlight all expenses over your budget in red. This way, you can quickly see where to cut costs.
Academic Performance
Teachers can use conditional formatting to visualize student grades. By applying color scales, teachers can quickly identify students who are excelling versus those who may need extra support.
Project Management
Use conditional formatting to track project milestones. Assign green for completed tasks, yellow for ongoing ones, and red for overdue tasks. This provides a quick overview of project status and needs.
Frequently Asked Questions
<div class="faq-section">
<div class="faq-container">
<h2>Frequently Asked Questions</h2>
<div class="faq-item">
<div class="faq-question">
<h3>Can I apply conditional formatting to an entire row based on a single cell?</h3>
<span class="faq-toggle">+</span>
</div>
<div class="faq-answer">
<p>Yes! Use a custom formula to apply formatting to an entire row. For example, you can use the formula =$A1="Completed" to format the entire row based on whether a cell in column A says "Completed".</p>
</div>
</div>
<div class="faq-item">
<div class="faq-question">
<h3>How can I remove conditional formatting?</h3>
<span class="faq-toggle">+</span>
</div>
<div class="faq-answer">
<p>Go to Home > Conditional Formatting > Clear Rules. You can choose to clear rules from selected cells or from the entire sheet.</p>
</div>
</div>
<div class="faq-item">
<div class="faq-question">
<h3>Can I use icons in conditional formatting?</h3>
<span class="faq-toggle">+</span>
</div>
<div class="faq-answer">
<p>Absolutely! You can apply icon sets through Conditional Formatting and assign different icons based on the values in your cells.</p>
</div>
</div>
</div>
</div>
Conditional formatting can truly transform your Excel experience. It allows for immediate visual feedback, making data interpretation more efficient. Practice applying these techniques, and soon you'll be a pro at leveraging conditional formatting to its fullest potential! Explore our related tutorials to expand your Excel knowledge even further.
<p class="pro-note">💡 Pro Tip: Experiment with different formatting options to find what works best for you and your data! Happy Excelling!</p>