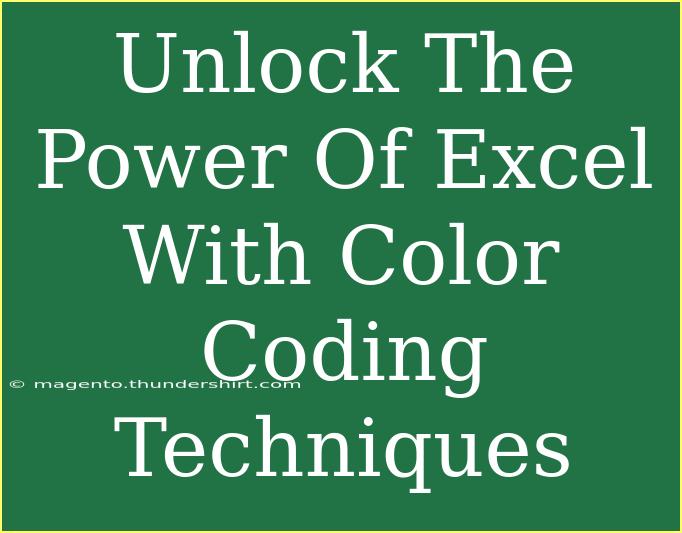Excel is an amazing tool that can help you organize data, create stunning visualizations, and improve your overall efficiency in tasks. One of the most effective yet often underutilized techniques in Excel is color coding. 🌈 Whether you're managing budgets, tracking inventory, or analyzing survey results, employing color coding can greatly enhance clarity and communication. In this blog post, we’ll delve into how to effectively use color coding techniques in Excel, share some shortcuts and tips, highlight common mistakes to avoid, and answer frequently asked questions. Let’s jump right into it!
Why Use Color Coding in Excel?
Color coding is more than just a way to make your spreadsheets visually appealing. Here are a few reasons to implement this technique:
- Enhanced readability: Colors help to distinguish different categories or statuses, making it easier to scan through large datasets.
- Quick identification: With a glance, you can recognize trends, patterns, or anomalies in your data.
- Improved data management: Using color codes for specific values can streamline workflows by providing immediate visual cues.
How to Implement Color Coding in Excel
Let's go through the step-by-step process to set up color coding in Excel. Whether you're a beginner or have some experience, these techniques will help you make the most of this powerful feature!
Step 1: Open Your Excel Spreadsheet
First things first, open the Excel file containing the data you want to color code. If you're starting from scratch, create a new worksheet to experiment with different color coding methods.
Step 2: Select Your Data Range
Click and drag to highlight the cells you want to apply color coding to. This could be a column, row, or an entire table depending on your needs.
Step 3: Access Conditional Formatting
- Go to the Home tab on the Excel ribbon.
- Look for the Conditional Formatting button.
- Click on it to see a dropdown menu with several options.
Step 4: Choose Your Formatting Style
You can choose from a variety of formatting styles, including:
- Highlight Cells Rules: Apply colors based on specific criteria, such as greater than, less than, or equal to a value.
- Top/Bottom Rules: Highlight the top or bottom N values in your selected range.
- Data Bars: Represent data visually with horizontal bars.
- Color Scales: Use color gradients to show relative values.
For example, if you want to highlight any sales figures that exceed $1,000, you would select Highlight Cells Rules -> Greater Than, enter “1000”, and then choose your desired formatting color.
Step 5: Customize Your Color Choices
After applying a rule, you can customize the colors further:
- Click on the rule you just created under Conditional Formatting.
- Select Edit Rule to change the format options.
Step 6: Use Icons for Visual Cues
To add another layer of understanding to your data, you can include icons to represent various statuses. This can be accomplished using:
- Conditional Formatting -> Icon Sets.
- Choose an icon set that aligns with your data.
For instance, a red, yellow, and green traffic light icon set could indicate project statuses—red for “at risk”, yellow for “caution”, and green for “on track”. 🚦
Common Mistakes to Avoid
As you dive into the world of color coding in Excel, it's easy to make a few mistakes. Here are some common pitfalls to be aware of:
- Overusing Colors: While colors are great, too many can create confusion. Stick to a limited palette for clarity.
- Choosing Colors with Low Contrast: Ensure your colors stand out against the background for legibility.
- Not Updating Conditional Formatting: If your data changes, be sure to adjust your formatting rules accordingly.
Troubleshooting Color Coding Issues
If you run into issues when implementing color coding, consider these troubleshooting tips:
- Double-check your rules: Sometimes a conflicting rule can override your intended formatting.
- Cell Formatting Conflicts: Ensure that your original cell format isn’t conflicting with the conditional format (like text vs. number).
- Refresh the Worksheet: Sometimes, simply closing and reopening the file can clear minor glitches.
Practical Examples of Color Coding
Let’s explore how color coding can be applied in practical scenarios:
Example 1: Financial Tracking
Imagine you are tracking monthly expenses. By color coding expenses that exceed your budget in red and those within the budget in green, you can quickly identify areas where you need to cut back.
Example 2: Project Management
If you’re managing multiple projects, color coding by status can help. For instance, you might color ongoing tasks in blue, completed tasks in green, and delayed tasks in red. This setup allows you to assess the progress of each project at a glance.
Example 3: Sales Performance
For a sales team, you might use color coding to distinguish between high-performing and low-performing sales reps. This can guide your coaching efforts effectively.
FAQs
<div class="faq-section">
<div class="faq-container">
<h2>Frequently Asked Questions</h2>
<div class="faq-item">
<div class="faq-question">
<h3>Can I apply multiple color coding rules to the same cell?</h3>
<span class="faq-toggle">+</span>
</div>
<div class="faq-answer">
<p>Yes! You can apply multiple conditional formatting rules to the same cell. Just ensure that the order of rules is correct, as one rule may override another.</p>
</div>
</div>
<div class="faq-item">
<div class="faq-question">
<h3>How can I remove conditional formatting?</h3>
<span class="faq-toggle">+</span>
</div>
<div class="faq-answer">
<p>To remove conditional formatting, select the range of cells, click on Conditional Formatting in the Home tab, and choose 'Clear Rules'.</p>
</div>
</div>
<div class="faq-item">
<div class="faq-question">
<h3>Can I color code cells based on values from another sheet?</h3>
<span class="faq-toggle">+</span>
</div>
<div class="faq-answer">
<p>Yes, you can use formulas in conditional formatting to compare values from other sheets, but it requires a bit more advanced setup.</p>
</div>
</div>
</div>
</div>
By incorporating these color coding techniques, you'll unlock the full potential of Excel. The ability to visualize data through color enhances comprehension and decision-making. 🌟 As you practice these techniques, don’t hesitate to explore additional tutorials on Excel to further sharpen your skills.
<p class="pro-note">🌟Pro Tip: Experiment with different color combinations to see what works best for your data representation! It's all about finding what makes your data clearer.</p>