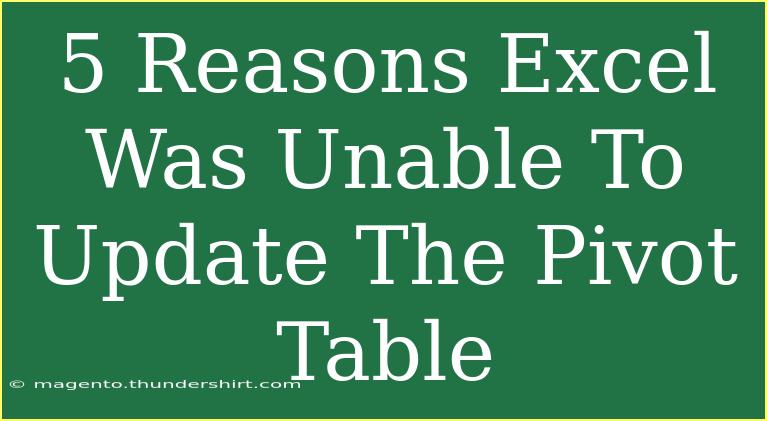When working with Excel, encountering issues can be a frustrating experience. One common problem that many users face is the message stating "Excel was unable to update the Pivot Table." Understanding the reasons behind this message can empower you to troubleshoot effectively and get back to analyzing your data in no time. Let's dive into five key reasons for this issue and explore ways to address them.
1. Data Source Issues 🗂️
The most frequent reason for Pivot Table update failures is related to the data source. If the underlying data changes, such as rows being added or deleted, Excel may struggle to recognize the new data structure.
Solution:
- Check Data Range: Ensure that the data range for your Pivot Table is correct. You can do this by:
- Selecting the Pivot Table.
- Navigating to the "PivotTable Analyze" tab in the ribbon.
- Click on "Change Data Source."
- Adjust the data range if necessary.
Important Note:
<p class="pro-note">Pro Tip: Always use Excel Tables for your data source. They automatically adjust the range when rows or columns are added or removed.</p>
2. Corrupted File
Sometimes, the Excel file itself may become corrupted, which can prevent proper updates to your Pivot Table. This corruption can occur from unexpected shutdowns, system crashes, or even large file sizes.
Solution:
- Repair the File: You can try repairing the file by:
- Going to "File."
- Selecting "Open."
- Choosing the corrupt file, and clicking on the arrow next to "Open" button.
- Selecting "Open and Repair."
Important Note:
<p class="pro-note">Pro Tip: Regularly saving backup copies of your important Excel files can save you a lot of trouble!</p>
3. Slicer or Timeline Errors
Using slicers or timelines can be a great way to filter data in a Pivot Table. However, if the underlying data that these slicers are connected to changes, it can lead to update problems.
Solution:
- Update or Remove Filters: If you suspect a slicer or timeline is causing the issue, consider:
- Temporarily removing the slicer/timeline.
- Checking that the fields linked to the slicer/timeline still exist in the data source.
Important Note:
<p class="pro-note">Pro Tip: Always ensure your slicers and timelines are connected to the right fields in your data to avoid confusion.</p>
4. Connection Problems
If your Pivot Table is connected to an external data source, such as a database or an online service, there might be connection issues preventing the update.
Solution:
- Verify Connections: You can check your connection status by:
- Going to the "Data" tab.
- Clicking on "Queries & Connections."
- Reviewing if any connections are showing errors.
Important Note:
<p class="pro-note">Pro Tip: Regularly refresh your connections to ensure data is current and accessible.</p>
5. Compatibility Issues
If you are working with an older version of Excel or a different file format (like .xls), there can be compatibility issues that hinder Pivot Table updates.
Solution:
- Save in Latest Format: Save your file in the latest Excel format (.xlsx or .xlsm) to take full advantage of Pivot Table features.
Important Note:
<p class="pro-note">Pro Tip: If using older Excel versions, consider upgrading for improved features and compatibility.</p>
<div class="faq-section">
<div class="faq-container">
<h2>Frequently Asked Questions</h2>
<div class="faq-item">
<div class="faq-question">
<h3>What does it mean when Excel says it was unable to update the Pivot Table?</h3>
<span class="faq-toggle">+</span>
</div>
<div class="faq-answer">
<p>This message indicates that Excel is having difficulty processing the data connected to your Pivot Table. It could be due to various reasons such as data source changes, corrupt files, or connection issues.</p>
</div>
</div>
<div class="faq-item">
<div class="faq-question">
<h3>How can I check if my data source is correct?</h3>
<span class="faq-toggle">+</span>
</div>
<div class="faq-answer">
<p>To check your data source, select the Pivot Table, go to the "PivotTable Analyze" tab, and click on "Change Data Source." Here you can verify and adjust the data range if needed.</p>
</div>
</div>
<div class="faq-item">
<div class="faq-question">
<h3>Can I recover a corrupted Excel file?</h3>
<span class="faq-toggle">+</span>
</div>
<div class="faq-answer">
<p>Yes, you can attempt to repair a corrupted file by opening Excel, going to "File," selecting "Open," clicking the drop-down arrow next to "Open," and choosing "Open and Repair."</p>
</div>
</div>
<div class="faq-item">
<div class="faq-question">
<h3>What should I do if my Pivot Table is not responding?</h3>
<span class="faq-toggle">+</span>
</div>
<div class="faq-answer">
<p>If your Pivot Table is unresponsive, it could be due to a large dataset. Try optimizing your data, reducing the dataset size, or refreshing connections.</p>
</div>
</div>
<div class="faq-item">
<div class="faq-question">
<h3>Is it better to use Excel Tables for my data source?</h3>
<span class="faq-toggle">+</span>
</div>
<div class="faq-answer">
<p>Absolutely! Excel Tables dynamically adjust the data range whenever you add or remove rows or columns, making them a more efficient choice for Pivot Tables.</p>
</div>
</div>
</div>
</div>
To sum up, encountering the message that "Excel was unable to update the Pivot Table" can be a hassle, but understanding the common pitfalls can help you navigate around them. Always ensure that your data source is correct, check for file corruption, verify connections, and make good use of Excel's features like tables and slicers. Practicing these troubleshooting steps can enhance your proficiency and make data analysis a smoother experience. Remember to explore more tutorials and best practices, as the world of Excel is vast and full of opportunities for learning and growth!
<p class="pro-note">✨Pro Tip: Regularly practice updating and refreshing your Pivot Tables to solidify your skills and reduce errors!</p>