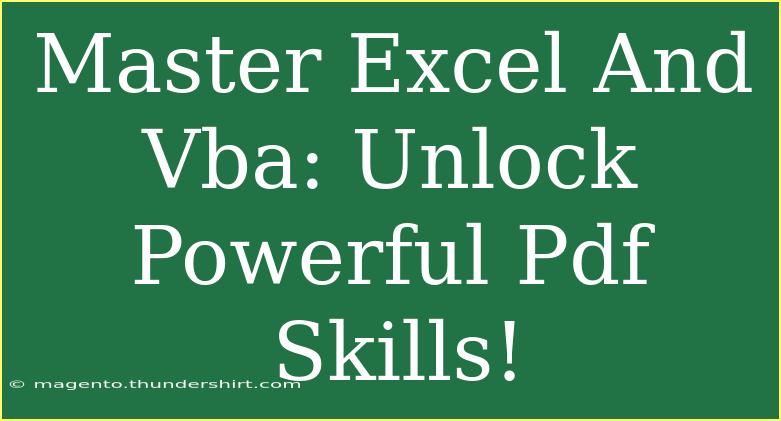Excel is more than just a spreadsheet tool; it’s a powerhouse of data manipulation and analysis. When combined with VBA (Visual Basic for Applications), you can unlock incredible functionalities that can streamline your workflows and automate tasks. If you want to enhance your skillset and make the most of your Excel and VBA experience, you’re in the right place! 🌟 In this blog post, we’ll dive deep into practical tips, shortcuts, and advanced techniques that will elevate your proficiency in Excel and VBA, especially in handling PDFs.
Key Features of Excel and VBA
Excel allows you to organize data, perform complex calculations, and create professional-looking charts and reports. With VBA, you can:
- Automate repetitive tasks, saving you time and effort.
- Create custom functions tailored to your specific needs.
- Interact with other applications, such as creating PDFs from Excel.
Let’s break down these functionalities to see how they can work for you!
Automating Tasks with VBA
One of the biggest advantages of using VBA is the ability to automate tasks that would otherwise be tedious and time-consuming. For instance, if you frequently send reports to your team, you can create a VBA script to format your data and export it as a PDF automatically.
Example: Exporting Excel to PDF
Here’s a simple step-by-step guide to exporting an Excel sheet as a PDF using VBA:
-
Open the Excel workbook you want to work with.
-
Press ALT + F11 to open the VBA editor.
-
Insert a new module by right-clicking on any of the objects for your workbook.
-
Copy and paste the following code:
Sub ExportToPDF()
Dim ws As Worksheet
Set ws = ThisWorkbook.Sheets("Sheet1") ' Change "Sheet1" to your sheet name
ws.ExportAsFixedFormat Type:=xlTypePDF, _
Filename:="C:\YourPath\YourFileName.pdf", _
Quality:=xlQualityStandard
End Sub
-
Change the sheet name and file path to fit your needs.
-
Run the macro by pressing F5.
<p class="pro-note">🌟 Pro Tip: Make sure the path you specify exists, or the macro will throw an error!</p>
Creating Custom Functions
With VBA, you can create custom functions that serve your specific needs. For instance, if you often need to calculate tax, you can build a function that computes tax based on input parameters.
Example: Creating a Custom Tax Function
Here’s how you can create a simple tax calculator in VBA:
-
Open the VBA editor (ALT + F11).
-
Insert a new module.
-
Add the following code:
Function CalculateTax(amount As Double, rate As Double) As Double
CalculateTax = amount * rate
End Function
-
Now, you can use =CalculateTax(A1, 0.1) directly in your Excel sheet to calculate tax based on the value in cell A1.
<p class="pro-note">📝 Pro Tip: Ensure your rates are in decimal format (e.g., 10% should be 0.1).</p>
Interacting with PDFs
If you frequently deal with PDF files, knowing how to manipulate them using Excel and VBA can be a game-changer. You can extract data from PDFs or generate PDF reports directly from your Excel data.
Example: Merging PDF Files (Using a Library)
To merge PDF files programmatically, you typically need a library since VBA doesn't support this natively. A popular choice is PDFCreator. Here's a quick guide on how you can set it up:
-
Download and install PDFCreator.
-
Reference the PDFCreator COM library in your VBA project.
-
Use the following sample code to merge PDFs:
Dim pdfCreator As Object
Set pdfCreator = CreateObject("PDFCreator.clsPDFCreator")
pdfCreator.cOption("OutputFormat") = "pdf"
pdfCreator.cOption("MergeFiles") = True
' Add files to be merged
pdfCreator.cAddFile "C:\Path\File1.pdf"
pdfCreator.cAddFile "C:\Path\File2.pdf"
' Create merged file
pdfCreator.cOutputFile = "C:\Path\MergedFile.pdf"
pdfCreator.cPrintFile
pdfCreator.cClose
Make sure to change the paths as needed.
<p class="pro-note">🔍 Pro Tip: Always back up your original PDF files before merging to avoid losing important data!</p>
Common Mistakes to Avoid
While using Excel and VBA can greatly enhance productivity, there are some common pitfalls that users often encounter. Here are a few mistakes to steer clear of:
- Not Saving Work: Always save your work frequently. Unexpected crashes can lead to loss of data, especially when dealing with macros.
- Ignoring Data Types: Be mindful of data types when writing functions. A mismatch can lead to errors and inaccurate results.
- Neglecting Error Handling: Include error handling in your VBA code to gracefully manage unexpected situations. Use
On Error GoTo to redirect the program flow during an error.
Troubleshooting Common Issues
When using Excel and VBA, you may run into various issues. Here are some common problems and their solutions:
- Macro Doesn't Run: Ensure that macros are enabled in your Excel settings. Sometimes, security settings can block them from executing.
- Exporting Issues: If the PDF doesn't generate, check the file path and make sure you have the necessary permissions.
- Function Errors: If a custom function returns an error, double-check your parameters and make sure you're calling it correctly.
<div class="faq-section">
<div class="faq-container">
<h2>Frequently Asked Questions</h2>
<div class="faq-item">
<div class="faq-question">
<h3>Can I automate my reports using Excel and VBA?</h3>
<span class="faq-toggle">+</span>
</div>
<div class="faq-answer">
<p>Absolutely! You can create macros to format data, generate charts, and even export your reports as PDFs.</p>
</div>
</div>
<div class="faq-item">
<div class="faq-question">
<h3>Is it difficult to learn VBA if I'm new to programming?</h3>
<span class="faq-toggle">+</span>
</div>
<div class="faq-answer">
<p>Not at all! VBA is designed to be user-friendly and is a great starting point for those new to programming.</p>
</div>
</div>
<div class="faq-item">
<div class="faq-question">
<h3>Can I extract data from a PDF into Excel?</h3>
<span class="faq-toggle">+</span>
</div>
<div class="faq-answer">
<p>Yes, you can use specialized libraries or tools to extract data from PDFs and import it into Excel.</p>
</div>
</div>
</div>
</div>
Recap the key takeaways from this article! Mastering Excel and VBA will open up a world of possibilities for you, especially when it comes to managing data and automating tasks. The ability to generate PDFs from your spreadsheets is just one of the many powerful skills you can acquire. So, don’t hesitate to practice these techniques and explore additional tutorials to further your learning!
<p class="pro-note">🚀 Pro Tip: Stay curious! Experiment with different Excel functionalities and VBA scripts to discover new ways to optimize your workflows.</p>