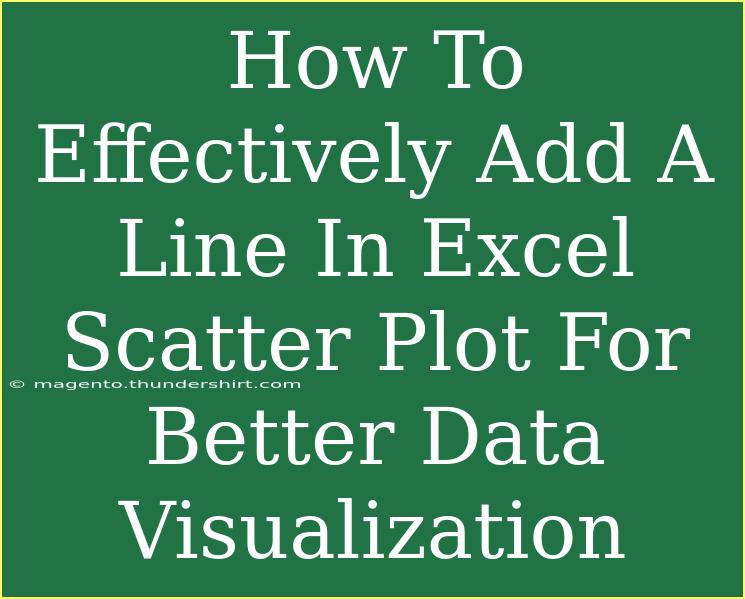Creating an effective scatter plot in Excel can significantly enhance your data visualization, allowing you to uncover patterns and relationships that might otherwise go unnoticed. In this blog post, we'll dive deep into the techniques you can use to add a line to your scatter plot, elevating your charts from basic to sophisticated. Whether you're looking to showcase a trendline, a regression line, or simply want to make your data more understandable, you're in the right place. Let's get started! 📊
Understanding Scatter Plots
Before we jump into the details of adding lines to scatter plots, it's essential to grasp what a scatter plot is. A scatter plot is a graphical representation of two variables, plotted along two axes. Each point represents an observation, allowing you to see relationships between the variables.
Why Add a Line to Your Scatter Plot?
Adding a line to a scatter plot serves several purposes:
- Trend Analysis: A line can indicate a general direction (upward or downward) that your data points are taking.
- Prediction: Regression lines can help forecast future values based on your existing data.
- Comparison: Lines can also serve as benchmarks or references for easy comparisons against your data points.
Steps to Create a Scatter Plot in Excel
Creating a scatter plot in Excel is straightforward. Here's a step-by-step tutorial:
- Open Excel: Launch your Excel application and input your data into a worksheet.
- Select Your Data: Highlight the data you want to plot. Ensure that you have two columns, one for the X-axis and one for the Y-axis.
- Insert a Scatter Plot:
- Go to the Insert tab on the ribbon.
- Click on the Scatter drop-down in the Charts group.
- Choose your desired scatter plot style (e.g., Scatter with only Markers).
- Adjust Your Chart: Excel will generate the chart. You can resize and reposition it to fit your needs.
Example Table for Data Visualization
Here's a sample dataset you might work with:
<table>
<tr>
<th>X Values</th>
<th>Y Values</th>
</tr>
<tr>
<td>1</td>
<td>2</td>
</tr>
<tr>
<td>2</td>
<td>3</td>
</tr>
<tr>
<td>3</td>
<td>5</td>
</tr>
<tr>
<td>4</td>
<td>7</td>
</tr>
<tr>
<td>5</td>
<td>11</td>
</tr>
</table>
Adding a Line to Your Scatter Plot
Now that you've created your scatter plot, let’s explore how to add a line to it.
Step-by-Step Guide to Adding a Trendline
- Select Your Scatter Plot: Click on the chart to activate it.
- Add Trendline:
- Right-click on any data point in the scatter plot.
- Select Add Trendline from the context menu.
- Choose Line Type:
- In the Format Trendline pane, you can select various options, including Linear, Exponential, and Polynomial.
- You can also choose to display the equation on the chart and/or the R-squared value.
- Customize Your Trendline:
- Adjust the line color, style, and thickness in the Format Trendline pane to make it more visually appealing.
<p class="pro-note">🔍 Pro Tip: Use a linear trendline for simple relationships, but consider polynomial or exponential if your data shows curves.</p>
Example of a Trendline in Excel
Once you’ve added your trendline, it might look something like this:
!
Advanced Techniques for Effective Visualization
Customizing Your Scatter Plot
Customization can take your chart from ordinary to extraordinary. Here are a few techniques:
- Change Markers: Customize data point markers by changing their shapes, colors, or sizes.
- Label Data Points: Add data labels for key points, helping the audience interpret your findings without hassle.
- Modify Axes: Adjust the minimum and maximum values of your axes for a better fit and clearer visualization.
- Gridlines: Use gridlines for easier tracking of data points along the axes.
Common Mistakes to Avoid
While creating and customizing your scatter plot, here are a few pitfalls to steer clear of:
- Overcrowding: Avoid cluttering your plot with too many markers or overly complex trendlines. Simplicity often wins!
- Ignoring Scale: Ensure that both axes are appropriately scaled. Distorted graphs can mislead the viewer.
- Failing to Label: Always label your axes and provide a clear title. A scatter plot should tell a story at a glance.
Troubleshooting Issues
If you run into issues when adding a line or creating your scatter plot, here are some common problems and solutions:
- Line Not Showing: Ensure you've selected the correct series when adding a trendline.
- Incorrect Data Points: Double-check that you selected the correct range for your X and Y values.
- Excel Crashes: If you’re working with a large dataset, try breaking it into smaller chunks.
<div class="faq-section">
<div class="faq-container">
<h2>Frequently Asked Questions</h2>
<div class="faq-item">
<div class="faq-question">
<h3>How do I remove a trendline from my scatter plot?</h3>
<span class="faq-toggle">+</span>
</div>
<div class="faq-answer">
<p>Right-click on the trendline and select 'Delete' from the context menu.</p>
</div>
</div>
<div class="faq-item">
<div class="faq-question">
<h3>Can I add multiple trendlines to a single scatter plot?</h3>
<span class="faq-toggle">+</span>
</div>
<div class="faq-answer">
<p>Yes, you can add a trendline to each series in the scatter plot by selecting each one individually.</p>
</div>
</div>
<div class="faq-item">
<div class="faq-question">
<h3>What is the R-squared value, and why is it important?</h3>
<span class="faq-toggle">+</span>
</div>
<div class="faq-answer">
<p>The R-squared value indicates how well the trendline fits your data. A value closer to 1 suggests a better fit.</p>
</div>
</div>
<div class="faq-item">
<div class="faq-question">
<h3>Can I use scatter plots for categorical data?</h3>
<span class="faq-toggle">+</span>
</div>
<div class="faq-answer">
<p>Scatter plots are best for numerical data. For categorical data, consider using bar or pie charts instead.</p>
</div>
</div>
</div>
</div>
Recapping the journey we’ve taken to enhance our scatter plots, adding lines can provide clarity, forecast trends, and facilitate comparisons within your data. By understanding the nuances of both scatter plots and trendlines, you’re now equipped to make your data tell a compelling story.
Practice using these techniques on your data, and don't hesitate to dive into more tutorials for in-depth learning! If you’re eager to explore more topics related to Excel data visualization, make sure to check out other tutorials available on our blog.
<p class="pro-note">📈 Pro Tip: Explore using different types of trendlines to see which best fits your data before presenting your findings!</p>