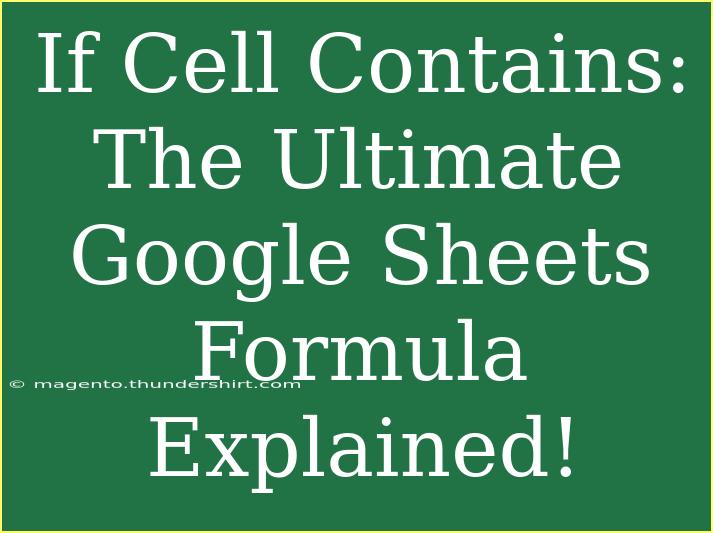Google Sheets is an incredible tool for anyone looking to organize, analyze, and visualize data in a straightforward and user-friendly way. With its powerful formulas, you can unlock an even greater level of productivity and accuracy in your tasks. One of the standout features in Google Sheets is the ability to perform operations based on specific conditions using the "IF" function combined with other formulas. In this post, we’re diving deep into how to effectively use the "If Cell Contains" formula in Google Sheets, including helpful tips, common mistakes to avoid, and troubleshooting techniques. Let's get started! 🚀
Understanding the Basics of "If Cell Contains"
The "If Cell Contains" formula is typically built with the IF function along with the SEARCH or REGEXMATCH functions in Google Sheets. This allows you to evaluate whether a specific piece of text exists within another string of text. The general syntax looks like this:
=IF(ISNUMBER(SEARCH("text_to_find", A1)), "True Result", "False Result")
- SEARCH: This function looks for the specified text within a cell and returns its position as a number if found. If the text is not found, it returns an error.
- ISNUMBER: This checks if the result from the SEARCH function is a number (indicating a successful find).
- "True Result": This is the value you want to return if the specified text is found.
- "False Result": This is what you want to return if the text is not found.
Example Scenario
Imagine you have a list of emails in column A, and you want to check if the word "example" is present in any of them. You can use the formula above to return "Yes" if the word is present and "No" if it is not.
Here’s how you might set it up in your Google Sheets:
| A |
B |
| email@example.com |
=IF(ISNUMBER(SEARCH("example", A1)), "Yes", "No") |
| test@example.org |
=IF(ISNUMBER(SEARCH("example", A2)), "Yes", "No") |
| user@gmail.com |
=IF(ISNUMBER(SEARCH("example", A3)), "Yes", "No") |
When applied, column B will show "Yes" for the first two rows and "No" for the third, allowing you to quickly identify which emails contain the word "example."
Advanced Techniques for "If Cell Contains"
-
Using Wildcards: Google Sheets supports wildcards like * (which represents any number of characters) when used with the REGEXMATCH function. For example:
=IF(REGEXMATCH(A1, ".*example.*"), "Yes", "No")
This will search for "example" anywhere within the cell.
-
Combining Multiple Conditions: If you need to check for multiple keywords, use the OR function to combine conditions:
=IF(OR(ISNUMBER(SEARCH("example1", A1)), ISNUMBER(SEARCH("example2", A1))), "Found", "Not Found")
-
Case Sensitivity: By default, SEARCH is not case-sensitive, while FIND is. If you want a case-sensitive search, replace SEARCH with FIND.
Tips and Shortcuts for Effective Usage
Common Mistakes to Avoid
- Incorrect Quotation Marks: Make sure you use straight quotes for your text strings. Sometimes, copying from other sources might give you curly quotes, which can cause errors.
- Forgetting to Lock Cell References: If you're copying your formulas across cells, remember to use
$ to lock specific cell references where needed to maintain your formulas' integrity.
- Overlooking Errors: If your formula doesn’t work, check for typographical errors or reference errors. Use the "Evaluate Formula" feature in Google Sheets to debug.
Troubleshooting Common Issues
If your "If Cell Contains" formula isn’t returning the expected results, here are some troubleshooting steps:
- Check for Hidden Characters: Sometimes data copied from other sources has hidden characters. Use the
CLEAN function to remove these.
- Ensure Consistency: If you’re looking for variations of a word (like plural forms), consider adding additional conditions.
- Formula Errors: If you see a
#VALUE! or #N/A, check to make sure that the cell being referenced actually contains data.
<div class="faq-section">
<div class="faq-container">
<h2>Frequently Asked Questions</h2>
<div class="faq-item">
<div class="faq-question">
<h3>How can I check if a cell contains multiple words?</h3>
<span class="faq-toggle">+</span>
</div>
<div class="faq-answer">
<p>You can use the OR function to check multiple words within the same cell, combining them in the formula.</p>
</div>
</div>
<div class="faq-item">
<div class="faq-question">
<h3>Is the SEARCH function case-sensitive?</h3>
<span class="faq-toggle">+</span>
</div>
<div class="faq-answer">
<p>No, the SEARCH function is not case-sensitive. Use FIND if you need a case-sensitive search.</p>
</div>
</div>
<div class="faq-item">
<div class="faq-question">
<h3>Can I use "If Cell Contains" for numbers?</h3>
<span class="faq-toggle">+</span>
</div>
<div class="faq-answer">
<p>Yes, you can use similar logic to check if a cell contains specific numbers by changing your criteria accordingly.</p>
</div>
</div>
<div class="faq-item">
<div class="faq-question">
<h3>What do I do if my formula returns an error?</h3>
<span class="faq-toggle">+</span>
</div>
<div class="faq-answer">
<p>Double-check your formula for typos, ensure cell references are correct, and consider hidden characters or formatting issues.</p>
</div>
</div>
</div>
</div>
Recapping what we’ve learned, the "If Cell Contains" formula in Google Sheets can be a game-changer for data analysis. It opens up countless possibilities, allowing users to categorize and sort data quickly and accurately. Whether you're checking for specific words, phrases, or numbers, mastering this formula can significantly enhance your productivity. As you become more comfortable with Google Sheets, don't hesitate to experiment with combining different functions and techniques.
So go ahead, put your newfound knowledge into practice! Explore related tutorials available in our blog for further learning, and continue mastering the art of data management.
<p class="pro-note">🚀Pro Tip: Practice using various functions to enhance your Google Sheets skills and explore creative data management solutions!</p>