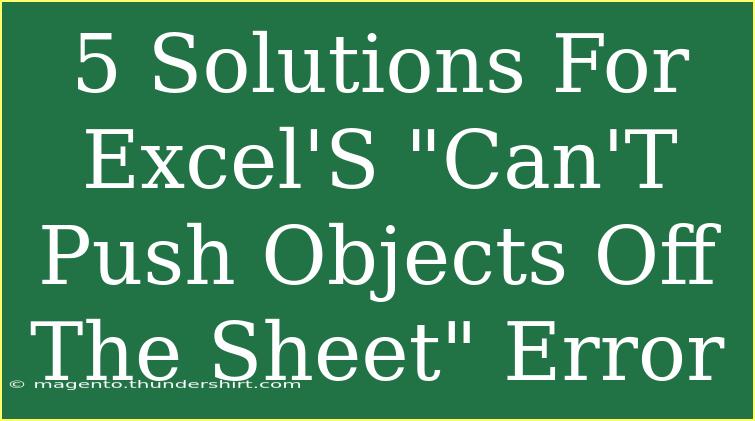If you've ever found yourself wrestling with Excel's "Can't push objects off the sheet" error, you know it can be a frustrating experience. This message pops up when you're trying to insert a new row, column, or object, and there's simply no space left for it on your worksheet. Luckily, there are several effective solutions to tackle this issue and get back to your work with minimal interruption. Below, we will discuss five solutions to help you resolve this error, along with some helpful tips, common mistakes to avoid, and a troubleshooting guide.
Understanding the Error
Before diving into solutions, let's briefly explore what causes the "Can't push objects off the sheet" error. Excel has limits on how many rows and columns it can handle, and this error typically occurs when you're attempting to add new data where it can't fit anymore due to existing objects (like charts, images, or shapes) that occupy necessary space.
Solution 1: Check for Hidden Objects
One of the first things you should do is check for any hidden objects in your worksheet. Sometimes, objects may be obscured or not easily visible. Here's how to find them:
- Press Ctrl + G (or F5) to open the "Go To" dialog box.
- Click on Special and select Objects.
- Excel will highlight all objects, whether visible or hidden. From there, you can delete or move any unnecessary objects.
Solution 2: Clear the Last Few Rows and Columns
If you have objects located at the very end of your sheet, clearing out the last rows and columns can help:
- Scroll to the bottom of your worksheet and identify the last used row or column.
- Select any rows or columns below or to the right of the last used cell.
- Right-click and choose Delete.
This action can often free up space for new data without triggering the error.
Solution 3: Resize or Move Objects
Another effective way to resolve this issue is by resizing or moving existing objects:
- Click on the object (e.g., image, chart) you want to adjust.
- Drag the edges of the object to resize it, or click and drag the entire object to a different location.
- Ensure that the object does not overlap with the area where you want to insert new data.
This can provide the necessary space for your new entries.
Solution 4: Adjust the Excel Page Layout
Sometimes, adjusting your page layout can also be beneficial. Here’s what you can do:
- Go to the Page Layout tab.
- Click on Margins and try selecting Narrow or Custom Margins.
- This helps in maximizing space on the sheet by reducing the padding around the edges.
Remember to save your file after making these changes to prevent losing your adjustments.
Solution 5: Create a New Worksheet
If all else fails, consider creating a new worksheet altogether:
- Right-click on the existing sheet tab and select Move or Copy.
- Choose (new book) and click OK.
- This transfers all your data to a fresh worksheet, free from any object interference.
Tips for Avoiding the Error
- Regularly Clean Up Your Worksheet: Frequently review and clean up any unnecessary objects in your Excel sheets to prevent clutter.
- Avoid Adding Large Objects: Be mindful when inserting large images or charts, as they can quickly occupy space.
Common Mistakes to Avoid
- Ignoring Hidden Objects: Many users forget to check for hidden objects and end up repeatedly encountering the same issue.
- Not Saving Work Before Changes: Always make sure to save your Excel work before performing actions that might lead to changes or errors.
Troubleshooting Common Issues
If you still encounter the error after trying the solutions, here are some troubleshooting tips:
- Ensure that your Excel software is updated to the latest version. Sometimes, bugs may cause errors.
- Disable any add-ins that may interfere with your worksheet.
- Restart Excel or even your computer to clear any temporary glitches.
<div class="faq-section">
<div class="faq-container">
<h2>Frequently Asked Questions</h2>
<div class="faq-item">
<div class="faq-question">
<h3>What does "Can't push objects off the sheet" mean?</h3>
<span class="faq-toggle">+</span>
</div>
<div class="faq-answer">
<p>This error indicates that you are trying to insert new data or objects, but there is insufficient space on the worksheet due to existing objects.</p>
</div>
</div>
<div class="faq-item">
<div class="faq-question">
<h3>How do I clear hidden objects in Excel?</h3>
<span class="faq-toggle">+</span>
</div>
<div class="faq-answer">
<p>You can find hidden objects by using the Ctrl + G shortcut, selecting Special, and then choosing Objects to highlight them.</p>
</div>
</div>
<div class="faq-item">
<div class="faq-question">
<h3>Can this error be caused by a large image?</h3>
<span class="faq-toggle">+</span>
</div>
<div class="faq-answer">
<p>Yes, inserting large images can take up a lot of space, leading to this error when you try to add more data.</p>
</div>
</div>
<div class="faq-item">
<div class="faq-question">
<h3>How can I avoid encountering this error in the future?</h3>
<span class="faq-toggle">+</span>
</div>
<div class="faq-answer">
<p>To avoid this error, regularly clean up your worksheet, resize objects, and be cautious about the size of images and charts you insert.</p>
</div>
</div>
</div>
</div>
In summary, the "Can't push objects off the sheet" error can be frustrating, but by following the above solutions and tips, you can tackle this issue effectively. Remember to keep an eye on the space that your objects occupy, adjust as necessary, and you’ll avoid this roadblock in the future.
Try out these techniques, and don’t hesitate to explore other Excel tutorials for more insights and learning opportunities. Happy Excel-ing!
<p class="pro-note">💡Pro Tip: Regularly review your Excel sheets to keep them organized and minimize the chances of encountering this error!</p>