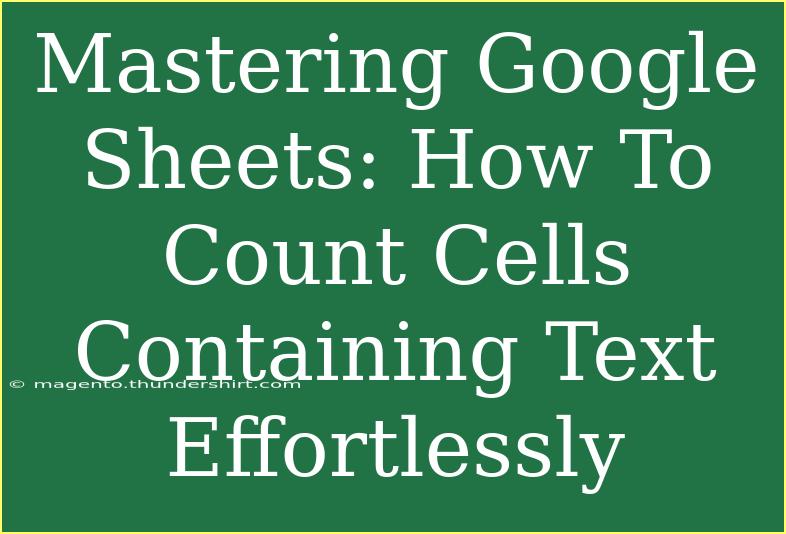If you've ever found yourself struggling to count cells containing text in Google Sheets, you're not alone! Google Sheets is a powerful tool for data analysis, and knowing how to efficiently manage your data is key to making the most out of this platform. Whether you're working on a project for school, a work-related task, or simply organizing personal data, being able to count text entries can provide critical insights. In this guide, we'll explore helpful tips, shortcuts, and advanced techniques to master counting cells with text, as well as common mistakes to avoid along the way. So, let’s dive in! 🎉
Understanding the Basics
Before we get into the techniques, let's clarify what it means to count cells containing text in Google Sheets. In essence, you're looking to identify and tally any cell that has a string of characters – these can be words, sentences, or even numbers formatted as text.
Common Functions for Counting Text in Google Sheets
Google Sheets offers several functions to help you count text cells:
- COUNTA: Counts all non-empty cells (including those with numbers and errors).
- COUNTIF: Counts the number of cells that meet a specific condition.
- COUNTIFS: Similar to COUNTIF, but allows for multiple conditions.
Example Scenario
Imagine you're managing a list of customer feedback, and you want to count how many entries contain text. Knowing how to do this efficiently can save you a lot of time and improve your data analysis skills!
Step-by-Step Techniques
Let’s go over some straightforward methods to count cells containing text in Google Sheets.
Method 1: Using COUNTA
- Select the Cell: Click on the cell where you want to display the count.
- Enter the Formula: Type in the formula
=COUNTA(A1:A10) where A1:A10 is your target range.
- Press Enter: Hit Enter, and voilà, you’ll see the count of non-empty cells.
📝Pro Tip: COUNTA will count any type of non-empty cell, including those containing numbers. For pure text counting, move to the next methods.
Method 2: Using COUNTIF
- Select the Cell: Click on the cell where you want the count to appear.
- Enter the Formula: Input
=COUNTIF(A1:A10, "*"). This formula will count all cells that contain any form of text.
- Press Enter: You'll get the count of all cells with text in your specified range.
Method 3: Using COUNTIFS for Multiple Criteria
If you need to count text cells based on specific criteria, COUNTIFS is your best bet.
- Select the Cell: Choose the cell for your count.
- Enter the Formula: Type in
=COUNTIFS(A1:A10, "*feedback*", A1:A10, "<>"). This example counts only the cells with the word "feedback" that are not empty.
- Press Enter: The cell will now show how many entries contain that specific term.
Tips and Tricks for Advanced Users
- Utilize Data Validation: Create dropdowns to ensure consistent text entries.
- Conditional Formatting: Highlight cells with specific text, making it visually easy to identify important information.
- Text Functions: Use functions like
LEFT, RIGHT, MID, or SEARCH to fine-tune your counting conditions based on specific text patterns.
Common Mistakes to Avoid
- Counting Blank Cells: Make sure your range doesn’t include completely empty rows; otherwise, you might skew your count.
- Formula Misplacement: If the formula is in the same range you're counting, it could cause circular reference errors. Always place it outside your data range.
- Not Using Wildcards Properly: When using COUNTIF, forgetting the asterisks can lead to inaccurate counts. The asterisk
* acts as a wildcard for any character.
Troubleshooting Tips
If you find that your counts are not returning as expected, here are some troubleshooting steps to consider:
- Check for Extra Spaces: Sometimes cells can appear blank but contain invisible characters. Use the
TRIM() function to clean your data.
- Cell Formatting: Ensure that cells are formatted correctly (e.g., as plain text) to avoid miscounts.
- Correct Range: Double-check that your specified range encompasses all the intended data.
<div class="faq-section">
<div class="faq-container">
<h2>Frequently Asked Questions</h2>
<div class="faq-item">
<div class="faq-question">
<h3>Can I count cells that contain both text and numbers?</h3>
<span class="faq-toggle">+</span>
</div>
<div class="faq-answer">
<p>No, using COUNTA will count any non-empty cells, which includes both text and numbers. For text only, use COUNTIF.</p>
</div>
</div>
<div class="faq-item">
<div class="faq-question">
<h3>What happens if my data range changes?</h3>
<span class="faq-toggle">+</span>
</div>
<div class="faq-answer">
<p>You will need to update the range in your formula to reflect the new data range. Google Sheets does not automatically adjust.</p>
</div>
</div>
<div class="faq-item">
<div class="faq-question">
<h3>Can I count text that is in a specific format?</h3>
<span class="faq-toggle">+</span>
</div>
<div class="faq-answer">
<p>Yes, using functions like SEARCH or REGEXMATCH in combination with COUNTIF allows you to count cells based on specific text formats.</p>
</div>
</div>
<div class="faq-item">
<div class="faq-question">
<h3>Are there any shortcuts for accessing these functions quickly?</h3>
<span class="faq-toggle">+</span>
</div>
<div class="faq-answer">
<p>Yes! You can use the “Function Help” shortcut (Shift + F3) to quickly find and input functions without having to memorize them.</p>
</div>
</div>
</div>
</div>
Recapping what we've learned, counting cells with text in Google Sheets can be a breeze with the right techniques! With functions like COUNTA, COUNTIF, and COUNTIFS at your disposal, you’re equipped to handle any situation that arises. Always remember to watch out for common pitfalls, and don't hesitate to troubleshoot when necessary.
Feel free to experiment with these functions in your own sheets, and keep exploring other tutorials available here for more Google Sheets mastery!
<p class="pro-note">💡Pro Tip: Practice these techniques in various scenarios to boost your proficiency with Google Sheets and data management.</p>