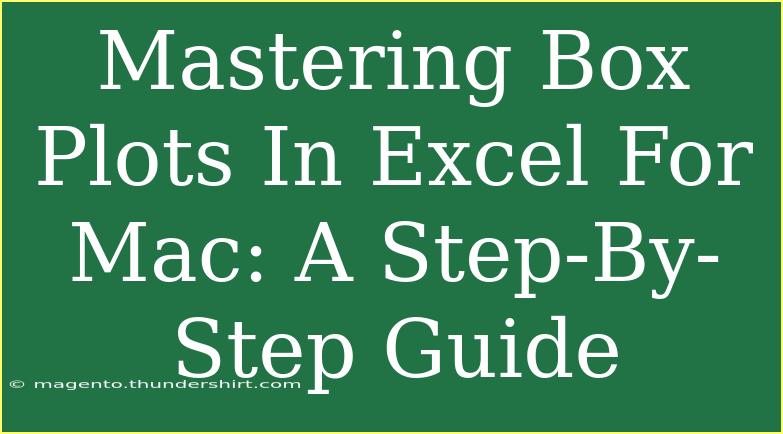Creating box plots in Excel for Mac can seem daunting at first, but with a bit of guidance, you’ll be able to master this powerful data visualization tool. Box plots, also known as box-and-whisker plots, are fantastic for visualizing the distribution of data based on a five-number summary: minimum, first quartile (Q1), median, third quartile (Q3), and maximum. They can highlight outliers and give you a clear picture of your data's spread and central tendency.
In this guide, we will walk you through the process of creating box plots in Excel for Mac, exploring helpful tips, common mistakes to avoid, and how to troubleshoot issues along the way. Let’s dive right into it!
Understanding Box Plots
Before we jump into Excel, let's briefly cover what a box plot represents. A box plot displays the central tendency and variability of data points through:
- Box: Represents the interquartile range (IQR), where the middle 50% of the data falls.
- Line inside the box: This line indicates the median of the dataset.
- Whiskers: These lines extend from the box to the highest and lowest values, excluding outliers.
- Outliers: Data points that fall outside 1.5 times the IQR from the quartiles, which are marked as individual points.
Step-by-Step Guide to Create Box Plots in Excel for Mac
-
Prepare Your Data:
Ensure that your dataset is properly organized in a single column or row. Remove any empty cells as Excel needs continuous data to create effective box plots.
Example dataset:
| Value |
| 8 |
| 12 |
| 15 |
| 22 |
| 27 |
| 30 |
| 35 |
-
Select Your Data:
Highlight the data you want to include in your box plot. This should be just the numeric values without headers or additional information.
-
Insert Box Plot:
- Navigate to the Insert menu in the toolbar.
- Click on the Chart icon and choose Box & Whisker from the drop-down list of chart types.
-
Customize Your Chart:
Once your box plot appears on the sheet, you can customize it:
- Click on the chart and then the Chart Design tab.
- Use the options to add chart elements like chart title, data labels, and legend.
Make sure to title your chart appropriately (e.g., "Box Plot of Values").
-
Adjust the Formatting:
Click on elements of the plot, such as the box or whiskers, to format colors, outlines, or effects that make your data stand out.
-
Analyze Your Box Plot:
Take a moment to interpret your box plot. Look for the position of the median line, the length of the whiskers, and any points that stand out as outliers.
Helpful Tips and Shortcuts
- Use Helper Columns: If your data is grouped or categorical, create helper columns to better visualize the data in separate box plots.
- Adjust Data Range: If you add more data later, you can adjust the data range used for your box plot by right-clicking on the plot, selecting Select Data, and editing the data source.
- Keyboard Shortcuts: Familiarize yourself with common Mac Excel shortcuts to speed up your work, like Command + Z to undo or Command + C to copy.
Common Mistakes to Avoid
-
Incomplete Data: Ensure all necessary data points are included. Missing data can distort your box plot.
-
Ignoring Outliers: Outliers can provide valuable insights. Don't just dismiss them; understand why they exist in your data.
-
Misinterpretation of Whiskers: Make sure you understand how whiskers are calculated in Excel. They represent data range, not simply the maximum and minimum values.
Troubleshooting Issues
-
Box Plot Not Displaying: If you can't see your box plot, double-check that you have selected the appropriate data range.
-
Inconsistent Data: Ensure all your data points are numeric. Non-numeric values can prevent Excel from creating the plot.
-
Excel Crashing: If Excel is crashing during this process, try closing other applications to free up memory or restarting your Mac.
<div class="faq-section">
<div class="faq-container">
<h2>Frequently Asked Questions</h2>
<div class="faq-item">
<div class="faq-question">
<h3>Can I create multiple box plots on the same chart?</h3>
<span class="faq-toggle">+</span>
</div>
<div class="faq-answer">
<p>Yes! You can create multiple box plots by selecting different data series and adding them to the same chart.</p>
</div>
</div>
<div class="faq-item">
<div class="faq-question">
<h3>How do I interpret the whiskers in a box plot?</h3>
<span class="faq-toggle">+</span>
</div>
<div class="faq-answer">
<p>The whiskers represent the range of the data within 1.5 times the IQR from the lower and upper quartiles. Any data point outside this range is considered an outlier.</p>
</div>
</div>
<div class="faq-item">
<div class="faq-question">
<h3>What if my data has many outliers?</h3>
<span class="faq-toggle">+</span>
</div>
<div class="faq-answer">
<p>In this case, you may want to investigate the reasons for the outliers. They can significantly influence the interpretation of your data.</p>
</div>
</div>
<div class="faq-item">
<div class="faq-question">
<h3>Can I change the color of the box in a box plot?</h3>
<span class="faq-toggle">+</span>
</div>
<div class="faq-answer">
<p>Yes, click on the box in the plot, and then choose the formatting options to change the fill color or borders.</p>
</div>
</div>
</div>
</div>
In summary, mastering box plots in Excel for Mac opens up new avenues for data analysis and visualization. By understanding the basic components of a box plot and following the step-by-step guide provided, you can create insightful visual representations of your data. Remember to customize your plots to suit your needs, and don't hesitate to explore further through related tutorials to deepen your understanding.
<p class="pro-note">📊 Pro Tip: Experiment with different datasets to see how box plots can reveal trends and anomalies in your data!</p>