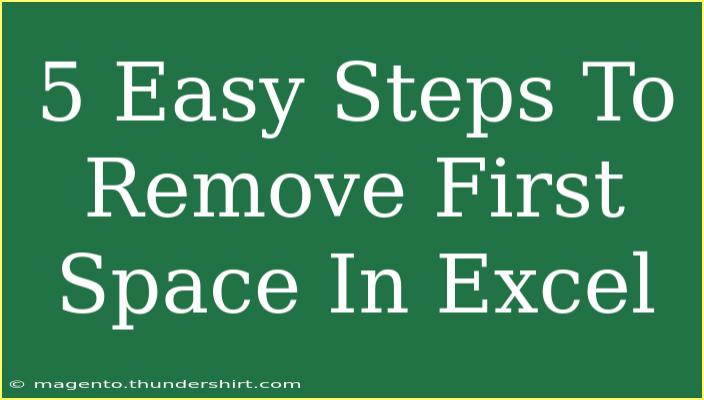Removing leading spaces in Excel can sometimes feel like a daunting task, especially when you're dealing with large datasets. But fret not! This guide will walk you through 5 easy steps to eliminate those pesky spaces with ease, ensuring your data is clean and ready for analysis. 🎉
Why Remove Leading Spaces?
Leading spaces can create numerous headaches in Excel. They can:
- Cause errors in formulas.
- Create issues when sorting or filtering data.
- Affect the presentation of your reports.
By removing these spaces, you’ll improve the integrity and usability of your spreadsheet. Now, let’s dive into the steps to remove the first space in Excel effectively!
Step-by-Step Guide to Removing Leading Spaces
Step 1: Identify the Problematic Cells
Before you can remove leading spaces, you need to identify the cells containing them. Here’s a simple way to spot them:
- Select the range of cells you want to analyze.
- Look for cells that appear misaligned or contain extra spaces when you view them in the formula bar.
Step 2: Use the TRIM Function
Excel has a handy function called TRIM that automatically removes leading, trailing, and extra spaces between words. Here’s how to use it:
- Select an empty cell next to your data.
- Type the formula:
=TRIM(A1)
(Replace A1 with the reference of the cell you wish to clean.)
- Press Enter to apply the formula.
Step 3: Drag Down to Apply the Formula
After you’ve applied the TRIM function in the first cell:
- Click on the small square at the bottom right corner of the cell (the fill handle).
- Drag it down to cover all the cells you need to clean.
- Release the mouse button, and Excel will apply the TRIM function to all the selected cells.
Step 4: Copy and Paste Values
Now that you've cleaned the data with the TRIM function, it’s time to replace the original data:
- Select the cells containing the cleaned-up results (the cells where you applied the TRIM function).
- Right-click and select Copy.
- Go to the original cells with leading spaces.
- Right-click and choose Paste Values (you can find it under Paste Options). This step replaces the original data with the trimmed data.
Step 5: Delete the Helper Column
Lastly, if you used a helper column to perform these steps, you can remove it:
- Right-click on the column letter of the helper column.
- Select Delete from the context menu to clean up your spreadsheet.
Quick Reference Table
Here’s a quick reference to summarize the steps for your convenience:
<table>
<tr>
<th>Step</th>
<th>Action</th>
</tr>
<tr>
<td>1</td>
<td>Identify cells with leading spaces</td>
</tr>
<tr>
<td>2</td>
<td>Use the TRIM function on the data</td>
</tr>
<tr>
<td>3</td>
<td>Drag down to apply to all relevant cells</td>
</tr>
<tr>
<td>4</td>
<td>Copy and paste values back to the original cells</td>
</tr>
<tr>
<td>5</td>
<td>Delete the helper column</td>
</tr>
</table>
<p class="pro-note">💡Pro Tip: Always make a backup of your data before making bulk changes!</p>
Common Mistakes to Avoid
While removing spaces in Excel may seem straightforward, here are some pitfalls to watch out for:
- Overlooking other types of spaces: Sometimes, you might have non-breaking spaces or other characters. The
TRIM function won't remove these. You might need to use CLEAN alongside TRIM to ensure complete removal.
- Not checking for hidden characters: If the data comes from different sources, it may contain hidden characters. Always inspect your data thoroughly.
- Forgetting to use Paste Values: If you paste directly without choosing Paste Values, the original data won't change, and you’ll still be stuck with spaces.
Troubleshooting Issues
If you find that leading spaces are still present after following the steps, consider:
- Double-checking if you're using
TRIM correctly.
- Ensuring that you’re referencing the correct cells in your formula.
- Using Excel’s Find and Replace feature (Ctrl + H) to locate hidden characters or spaces that might not be visible.
<div class="faq-section">
<div class="faq-container">
<h2>Frequently Asked Questions</h2>
<div class="faq-item">
<div class="faq-question">
<h3>Can I use TRIM on a range of cells?</h3>
<span class="faq-toggle">+</span>
</div>
<div class="faq-answer">
<p>No, the TRIM function only works on individual cells. You'll need to apply it to each cell or drag down as shown in Step 3.</p>
</div>
</div>
<div class="faq-item">
<div class="faq-question">
<h3>What if TRIM doesn’t remove the spaces?</h3>
<span class="faq-toggle">+</span>
</div>
<div class="faq-answer">
<p>You may be dealing with non-breaking spaces. Try using the CLEAN function as well, or check for hidden characters.</p>
</div>
</div>
<div class="faq-item">
<div class="faq-question">
<h3>Can I automate this process?</h3>
<span class="faq-toggle">+</span>
</div>
<div class="faq-answer">
<p>Yes! You can create a macro that automatically applies the TRIM function and pastes values for you. It's a great way to save time.</p>
</div>
</div>
</div>
</div>
By applying these steps, you can effectively clean up your data in Excel and enhance your data management skills. Remember, a tidy spreadsheet means better insights and analysis! As you practice these techniques, you’ll find that they become second nature. Plus, don’t hesitate to explore additional tutorials and resources to enhance your Excel prowess even further. Happy spreadsheeting!
<p class="pro-note">🌟Pro Tip: Regularly check your data for leading spaces to maintain a clean workbook!</p>