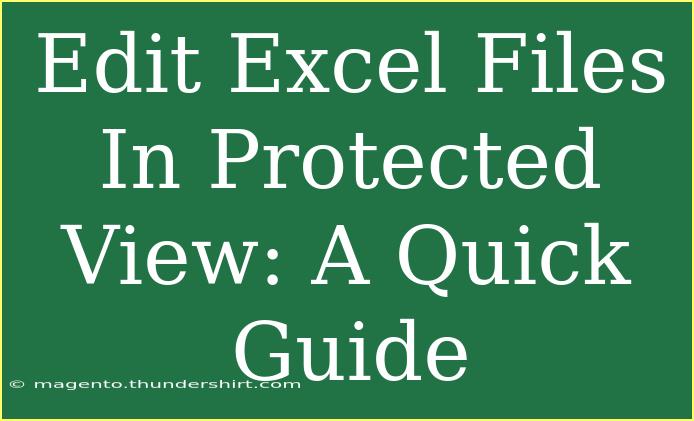When working with Excel files, especially those downloaded from the internet or received via email, you may encounter the "Protected View." This security feature is designed to protect your computer from potentially harmful content by opening the file in a read-only format. While this is important for safety, sometimes you need to edit these files. In this guide, we'll explore how to effectively edit Excel files in Protected View, along with some helpful tips, common mistakes to avoid, and troubleshooting methods.
What is Protected View? 🔒
Protected View is a built-in security feature in Microsoft Excel that prevents potentially unsafe documents from being modified. When a file is opened in Protected View, you're able to view its content, but editing is restricted. This feature is crucial for minimizing the risk of malware and other security threats, especially when dealing with files from unknown or untrusted sources.
Why You Might Need to Edit Files in Protected View
There are several scenarios where you may find yourself needing to edit an Excel file that's opened in Protected View:
- Received via Email: You might get a report or data from a colleague or a client that requires your input.
- Downloaded from the Internet: Frequently, templates or datasets you need come from websites.
- Third-Party Sources: Sometimes, files created by other software programs also open in this format.
Steps to Edit Excel Files in Protected View
Editing an Excel file in Protected View is a straightforward process. Here’s how you can do it:
-
Open the Excel File:
- Double-click the Excel file to open it. Excel will automatically open the file in Protected View.
-
Enable Editing:
- You’ll see a yellow warning bar at the top of the Excel window with the message: "Protected View. Be careful - files from the Internet can contain viruses."
- Click on the “Enable Editing” button located in the warning bar.
-
Make Your Changes:
- Once you click on "Enable Editing," the file will become editable. You can now modify the document as needed.
-
Save Your Changes:
- After making your edits, don’t forget to save the document. Use File > Save or press Ctrl + S to ensure your changes are not lost.
-
Exit Protected View Safely:
- After saving your changes, close the file. If you’re working with sensitive data, it’s good practice to run a security scan on the original file before re-sharing it.
Troubleshooting Common Issues
Sometimes, even after following the steps above, you might run into issues. Here are some common problems and their solutions:
-
Enable Editing Button is Missing:
- If the "Enable Editing" button does not appear, it could be due to an Excel setting. Go to File > Options > Trust Center > Trust Center Settings > Protected View and uncheck the options there. Remember to re-enable them afterward for safety.
-
File Cannot Be Edited Even After Enabling:
- If you still can't edit the file after clicking "Enable Editing," it may be due to file permissions. Make sure that you have the correct permissions to edit the file. Right-click the file in File Explorer and select Properties, then check the security settings.
-
Excel Crashes When Editing:
- If Excel crashes while editing a file in Protected View, this could be due to a lack of system resources. Try closing other applications or restarting your computer before re-opening Excel.
Helpful Tips for Using Protected View Effectively
-
Always Scan Downloads: Before opening any downloaded files, ensure you have reliable antivirus software running. This protects against any potential threats.
-
Use OneDrive for Safe Sharing: If you’re working collaboratively, consider using OneDrive to share files. This allows you to work in real-time without needing to deal with Protected View often.
-
Adjust Security Settings (If Necessary): If you find that you frequently need to edit files from trusted sources, you can adjust your Protected View settings under Excel’s Trust Center settings to allow editing from certain locations.
Common Mistakes to Avoid
-
Ignoring Security Warnings: Don’t dismiss warnings without reviewing the source of the file first. Always be cautious about files from unknown origins.
-
Not Saving Before Closing: Make sure to save your changes before closing the document. It can be frustrating to lose work due to forgetting this step.
-
Assuming All Excel Files Can Be Edited: Not all Excel files are meant to be edited. Some are protected by the creator. Always check the file's properties if you're unsure.
<div class="faq-section">
<div class="faq-container">
<h2>Frequently Asked Questions</h2>
<div class="faq-item">
<div class="faq-question">
<h3>What should I do if my file won’t enable editing?</h3>
<span class="faq-toggle">+</span>
</div>
<div class="faq-answer">
<p>If the “Enable Editing” button does not show, check your Trust Center settings and ensure your permissions are correctly set for the file.</p>
</div>
</div>
<div class="faq-item">
<div class="faq-question">
<h3>Is it safe to enable editing on files from the internet?</h3>
<span class="faq-toggle">+</span>
</div>
<div class="faq-answer">
<p>Only enable editing on files from trusted sources. Always scan downloads for viruses before opening them.</p>
</div>
</div>
<div class="faq-item">
<div class="faq-question">
<h3>How do I know if a file is safe to edit?</h3>
<span class="faq-toggle">+</span>
</div>
<div class="faq-answer">
<p>If the file comes from a reputable source and you’ve scanned it with antivirus software, it’s generally safe to enable editing.</p>
</div>
</div>
<div class="faq-item">
<div class="faq-question">
<h3>Can I change the Protected View settings?</h3>
<span class="faq-toggle">+</span>
</div>
<div class="faq-answer">
<p>Yes, you can adjust Protected View settings in the Trust Center under Excel Options. Be cautious when doing this.</p>
</div>
</div>
</div>
</div>
It’s essential to understand the importance of using Protected View, as it serves to safeguard your data while still allowing for necessary edits when done safely. Make it a point to practice these techniques regularly to increase your proficiency with Excel's features.
<p class="pro-note">✨Pro Tip: Always ensure to scan your files and understand their source before enabling editing to maintain your device's security.</p>