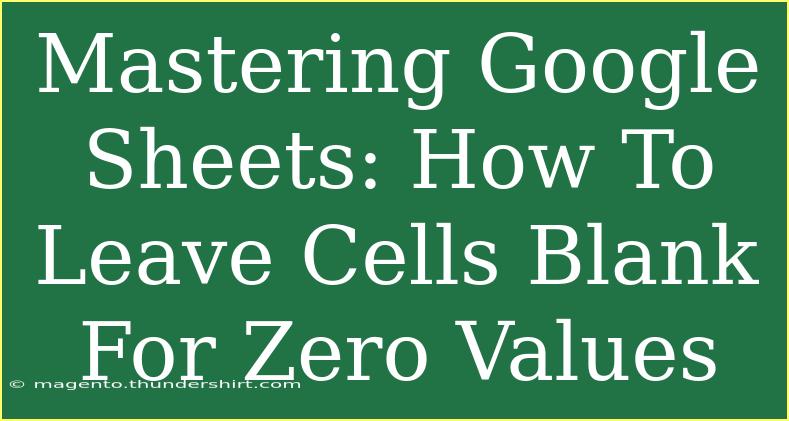Google Sheets has become a go-to tool for many people looking to manage and analyze data effectively. One common requirement many users face is how to display empty cells instead of zeros, which can make data sets cleaner and easier to read. If you've ever spent hours trying to figure this out, you know how frustrating it can be! Luckily, I’m here to help you master this essential skill. Let's dive into the techniques and tips for leaving cells blank for zero values in Google Sheets. 🥳
Understanding Why Blank Cells are Beneficial
Displaying blank cells instead of zeros can improve the aesthetics of your spreadsheets and prevent potential misunderstandings when analyzing data. Here’s why you might want to do this:
- Clarity: Blank cells can signify that there is no data available, whereas a zero might imply that a value is indeed zero, which could lead to misinterpretation.
- Professionalism: Clean, uncluttered sheets look more polished and can be more appealing to share.
- Data Analysis: When creating charts and graphs, blank cells often lead to more accurate representations as zeros can skew results.
Techniques for Leaving Cells Blank
Let's explore various methods to achieve this, ranging from basic formulas to more advanced techniques!
1. Using IF Formulas
The most straightforward way to leave cells blank for zero values is to use the IF formula. Here's how:
-
Select the cell where you want to display your value.
-
Enter the following formula:
=IF(A1=0, "", A1)
In this case, if the value in cell A1 is zero, the formula will return an empty string (i.e., blank), otherwise, it will show the value in A1.
2. Custom Number Formatting
Another elegant way to handle zero values is by customizing your number format:
-
Highlight the cells you want to change.
-
Go to the Format menu.
-
Select Number, then click on More Formats, and choose Custom Number Format.
-
In the custom format box, enter:
0;0;"";@
This tells Google Sheets to display positive numbers normally, negative numbers with a minus sign, and zero values as blank.
3. Conditional Formatting
For visual representation, you might want to apply conditional formatting to make zero values less conspicuous:
-
Select the range of cells.
-
Click on Format > Conditional formatting.
-
Set the rule to "Custom formula is" and enter:
=A1=0
-
Set the formatting style (like changing text color to white) to hide the zero.
4. Data Validation
If you're entering data manually, you can use data validation to ensure that zero values don’t clutter your spreadsheet:
- Highlight the cells where data will be entered.
- Click on Data > Data validation.
- Set the criteria to "Number" and choose "greater than" zero.
By doing this, users can only input values greater than zero, effectively keeping the spreadsheet tidy.
5. Utilizing Array Formulas
If you’re working with ranges, you can use array formulas to streamline the process. For example, using:
=ARRAYFORMULA(IF(A1:A10=0, "", A1:A10))
This formula checks the range A1:A10 and displays blank for any zeros while showing the actual values otherwise. It’s a great way to apply the logic to an entire column!
Common Mistakes to Avoid
While the methods above are effective, here are a few common pitfalls that can trip users up:
- Forgetting to Apply Formulas: Ensure that you apply the formulas or formatting to the correct cells. Double-check the ranges selected.
- Not Updating Cell References: When dragging formulas down or across, be careful with absolute and relative cell references. Use the
$ sign where appropriate.
- Overusing Conditional Formatting: It can be tempting to use conditional formatting for many scenarios, but too many conditions can slow down your spreadsheet.
- Ignoring Array Formulas for Larger Datasets: If you're working with large amounts of data, using array formulas can help you manage data more efficiently without having to repeat the formula for each cell.
Troubleshooting Tips
If you run into issues while trying to leave cells blank for zero values, here are some troubleshooting steps:
- Double-check Formulas: Ensure your formulas are correctly written and refer to the right cells.
- Verify Formatting: Make sure that the custom number format has been applied correctly.
- Look for Data Validation Conflicts: Sometimes, validation rules may prevent certain values from being displayed properly.
- Refresh the Sheet: Occasionally, Google Sheets may not update immediately; refreshing can solve display issues.
<div class="faq-section">
<div class="faq-container">
<h2>Frequently Asked Questions</h2>
<div class="faq-item">
<div class="faq-question">
<h3>Can I leave cells blank if the data comes from a different sheet?</h3>
<span class="faq-toggle">+</span>
</div>
<div class="faq-answer">
<p>Yes! You can still use IF formulas referencing cells from another sheet to achieve this.</p>
</div>
</div>
<div class="faq-item">
<div class="faq-question">
<h3>Will leaving cells blank affect my calculations?</h3>
<span class="faq-toggle">+</span>
</div>
<div class="faq-answer">
<p>No, blank cells will not affect calculations like sums or averages, as Google Sheets ignores them.</p>
</div>
</div>
<div class="faq-item">
<div class="faq-question">
<h3>Is it possible to revert back to showing zeros?</h3>
<span class="faq-toggle">+</span>
</div>
<div class="faq-answer">
<p>Absolutely! Simply remove the IF formula or change the custom format back to a standard number format.</p>
</div>
</div>
</div>
</div>
To wrap it up, leaving cells blank for zero values in Google Sheets is a handy skill that can enhance the readability and professionalism of your spreadsheets. By employing the techniques outlined here—from IF formulas to custom number formatting—you can keep your data looking sharp! Don’t hesitate to practice these methods and explore related tutorials to expand your Google Sheets expertise further.
<p class="pro-note">🌟Pro Tip: Regularly practice using these techniques to ensure you're comfortable implementing them when needed!</p>