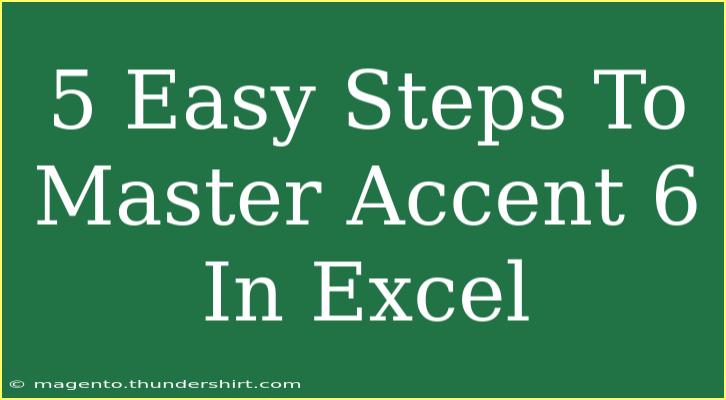Mastering Accent 6 in Excel can seem daunting at first, but with a few straightforward steps, you’ll be able to navigate through it like a pro! Whether you’re a beginner or looking to sharpen your skills, understanding how to use this feature effectively will significantly enhance your productivity and data visualization. 🌟 Let's dive into the five easy steps to help you master Accent 6 in Excel, along with some tips, common mistakes to avoid, and troubleshooting advice.
What is Accent 6 in Excel?
Accent 6 refers to a specific theme or style in Excel that can help you create more visually appealing spreadsheets. Using Accent 6 allows you to add consistency to your design and improve readability. Think of it as a way to color-code your data, making it more engaging and easier to analyze.
Step 1: Choosing Your Theme
The first step in mastering Accent 6 is to select the right theme for your workbook. Excel offers various themes, each with its own set of colors, fonts, and effects.
- Open your Excel workbook.
- Go to the Page Layout tab on the Ribbon.
- Click on Themes and hover over the options.
- Select a theme that includes Accent 6. (You can see a preview of how your data will look.)
- Click on your chosen theme to apply it.
Step 2: Utilizing Accent Colors
Once your theme is selected, you can use the Accent 6 color to enhance your spreadsheet's presentation.
- Select the cells you want to format.
- Navigate to the Home tab.
- Click on the Fill Color icon (it looks like a paint bucket).
- Choose the Accent 6 color from the theme color options.
- Apply it to your selected cells.
Step 3: Adding Conditional Formatting
Accent 6 can also be leveraged through conditional formatting to make data analysis easier.
- Highlight the data range you want to format.
- Go to the Home tab and click on Conditional Formatting.
- Select New Rule and then Format cells that contain.
- Set your conditions (for example, values greater than a certain number).
- Choose the Accent 6 fill color for the formatting style and click OK.
Step 4: Creating Charts with Accent 6
Charts can become much more informative and visually appealing using Accent 6 colors.
- Highlight the data you want to chart.
- Go to the Insert tab and select the type of chart you want.
- Once your chart appears, click on it to reveal the Chart Tools.
- Use the Format tab to apply Accent 6 colors to your chart elements, such as bars, lines, or pie slices.
Step 5: Saving Your Custom Theme
If you love your setup with Accent 6 and want to use it in future projects, it's essential to save your custom theme.
- Go to the Page Layout tab.
- Click on Themes and then choose Save Current Theme.
- Name your theme and save it in the default location.
- You can now easily apply this theme in other Excel workbooks.
Common Mistakes to Avoid
As you venture into using Accent 6, be mindful of these common pitfalls:
-
Overuse of Color: While Accent 6 can enhance your data, using too many colors can lead to confusion. Stick to a few complementary hues to maintain clarity.
-
Ignoring Accessibility: Ensure that your color choices are readable for everyone, including those with color vision deficiencies. Always opt for contrasting colors for text and background.
-
Neglecting Consistency: Ensure that you apply the same formatting style throughout your workbook for a cohesive look.
Troubleshooting Issues
When using Accent 6, you might encounter some hiccups. Here’s how to tackle them:
-
Colors Not Showing: If Accent 6 doesn’t display as expected, ensure that your theme is correctly applied. Try re-selecting your theme.
-
Formatting Not Applying: If conditional formatting isn’t working, double-check your conditions and ensure they align with the data in your cells.
-
Chart Issues: If charts aren’t reflecting the desired colors, click on the chart and ensure that you have the correct style applied through the Format tab.
<div class="faq-section">
<div class="faq-container">
<h2>Frequently Asked Questions</h2>
<div class="faq-item">
<div class="faq-question">
<h3>What is Accent 6 in Excel?</h3>
<span class="faq-toggle">+</span>
</div>
<div class="faq-answer">
<p>Accent 6 is a color option within Excel themes that helps in formatting and visually enhancing your spreadsheets.</p>
</div>
</div>
<div class="faq-item">
<div class="faq-question">
<h3>How can I apply Accent 6 colors to my charts?</h3>
<span class="faq-toggle">+</span>
</div>
<div class="faq-answer">
<p>You can apply Accent 6 colors by selecting the chart, navigating to the Format tab, and choosing the desired color for chart elements.</p>
</div>
</div>
<div class="faq-item">
<div class="faq-question">
<h3>Can I create my own theme using Accent 6?</h3>
<span class="faq-toggle">+</span>
</div>
<div class="faq-answer">
<p>Yes, after applying your customizations, you can save your theme under the Page Layout tab for future use.</p>
</div>
</div>
</div>
</div>
By mastering Accent 6 in Excel, you’re setting yourself up for success in data management and presentation. 🌈 Enhance your spreadsheets’ appearance while improving your data analysis skills! Remember to practice these steps and don’t hesitate to explore related tutorials to expand your knowledge.
<p class="pro-note">✨Pro Tip: Always preview your designs to ensure they enhance readability and maintain a clean layout!</p>