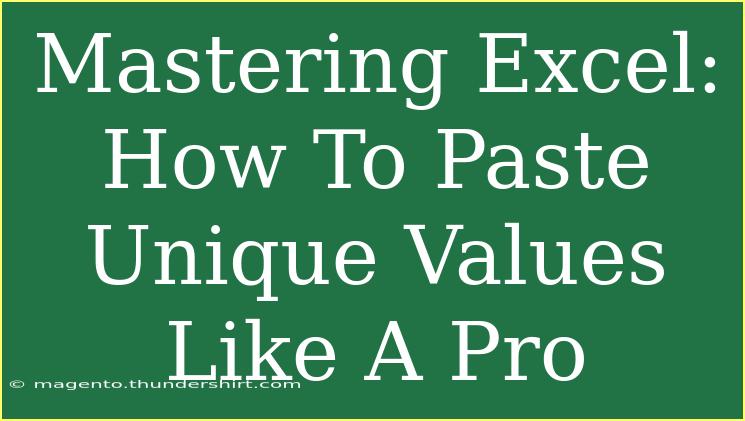Excel is an incredibly powerful tool that can help you analyze, manipulate, and visualize data. One of the many features that can save you time and effort is the ability to paste unique values. This skill is essential for data management, especially when you're dealing with lists that contain duplicates. In this guide, we'll explore how to paste unique values in Excel effectively, share helpful tips and shortcuts, and address some common mistakes to avoid. 🏆
What Are Unique Values?
Unique values refer to distinct entries in a list or dataset. When you want to remove duplicates from your dataset and only keep the unique entries, mastering how to paste unique values becomes invaluable. This feature is crucial in scenarios like:
- Data Cleanup: Preparing data for analysis by removing duplicate entries.
- Creating Lists: Generating lists of unique identifiers or items, like customer names or product codes.
- Aggregating Data: Summarizing data for reports without repetition.
How to Paste Unique Values in Excel
Let’s dive into the practical steps to paste unique values in Excel, whether you are using Excel 2016, 2019, or Office 365.
Step 1: Select Your Data
Start by selecting the range of cells that contain the data from which you want to extract unique values.
Step 2: Open the "Advanced Filter" Tool
- Navigate to the Data tab in the Ribbon.
- Click on the Advanced button in the Sort & Filter group.
Step 3: Filter the Unique Values
- A dialog box will open.
- Choose the option Copy to another location.
- In the List range box, your selected range should appear.
- In the Copy to box, select the cell where you want the unique values to be pasted.
- Check the box that says Unique records only.
- Click OK.
Now, you have a set of unique values copied to your specified location! 🎉
Shortcut for Pasting Unique Values
For those who love keyboard shortcuts, here’s a quicker way to get unique values without going through the dialog box:
- Select your data range.
- Press Ctrl + C to copy it.
- Press Alt, then E, then S to open the Paste Special dialog.
- Select Values, and check the Unique option.
- Press Enter.
Common Mistakes to Avoid
- Not Selecting the Entire Range: Make sure to select all relevant data before applying the filter, as missing out can lead to incomplete results.
- Using Formulas Instead of Filtering: While using functions like
=UNIQUE() is great, it can be more cumbersome for large datasets. Utilize the filtering option when efficiency is key.
- Copying Formulas Instead of Values: After filtering, ensure that you paste values and not formulas. Otherwise, you might end up with unexpected results.
Troubleshooting Issues
Sometimes, you might run into problems when trying to paste unique values. Here are a few common issues and how to resolve them:
- Duplicates Still Appear: Double-check your selection range and ensure you selected "Unique records only".
- Data Format Issues: If you’re dealing with numbers stored as text, use the Text to Columns feature to convert them before filtering.
- Excel Not Responding: If Excel freezes, try restarting the application or your computer.
Practical Applications
To put everything into context, consider a scenario where you have a dataset of customer orders:
| Order ID |
Customer Name |
| 001 |
John Doe |
| 002 |
Jane Smith |
| 003 |
John Doe |
| 004 |
Alice Brown |
After applying the steps to paste unique values, your result will look like this:
| Unique Customer Names |
| John Doe |
| Jane Smith |
| Alice Brown |
This table summarizes the unique customers from your orders, making it easier to analyze trends or contact customers without duplication. ✨
Additional Tips and Techniques
- Use PivotTables: If you frequently work with large data sets, consider using a PivotTable to summarize unique values. This is great for reporting and analysis.
- Conditional Formatting: Use conditional formatting to highlight duplicates before filtering, making them easier to spot.
- Data Validation: Set up data validation rules to prevent duplicates from being entered in the first place, thus saving you cleanup time later.
<div class="faq-section">
<div class="faq-container">
<h2>Frequently Asked Questions</h2>
<div class="faq-item">
<div class="faq-question">
<h3>How do I paste unique values from multiple columns?</h3>
<span class="faq-toggle">+</span>
</div>
<div class="faq-answer">
<p>You can use the Advanced Filter option, making sure to select all columns that contain your data. Simply follow the same steps as pasting unique values from a single column.</p>
</div>
</div>
<div class="faq-item">
<div class="faq-question">
<h3>Is there a formula to get unique values in Excel?</h3>
<span class="faq-toggle">+</span>
</div>
<div class="faq-answer">
<p>Yes, you can use the =UNIQUE() function in Excel 365 to extract unique values from a list, but this method requires dynamic arrays.</p>
</div>
</div>
<div class="faq-item">
<div class="faq-question">
<h3>Can I automate the process of extracting unique values?</h3>
<span class="faq-toggle">+</span>
</div>
<div class="faq-answer">
<p>Yes, you can create a macro to automate the process. This is beneficial for repetitive tasks across similar datasets.</p>
</div>
</div>
</div>
</div>
Recapping what we've learned today, mastering how to paste unique values in Excel is a game-changer for data management. You can streamline your workflow by utilizing the Advanced Filter, remembering to avoid common pitfalls, and embracing the shortcuts available. Don’t hesitate to explore more tutorials and enhance your Excel skills further. With practice, you’ll become an Excel pro in no time! 💪
<p class="pro-note">✨Pro Tip: Practice regularly and don’t shy away from exploring Excel’s advanced functionalities to become even more proficient!</p>