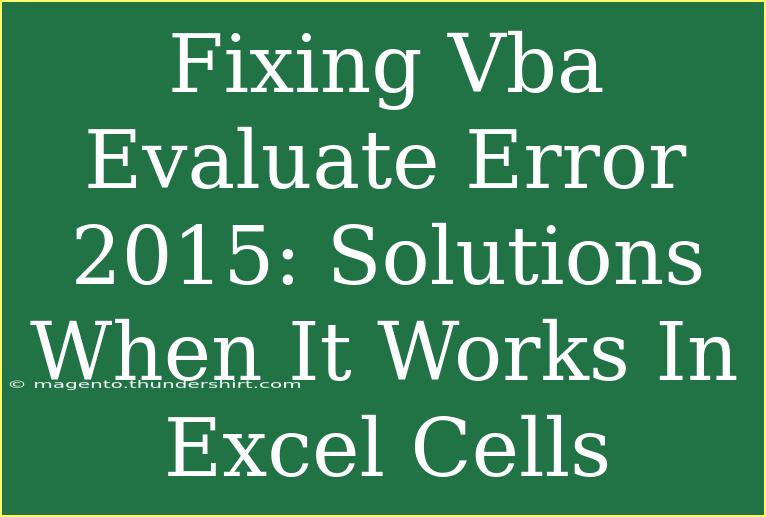Encountering the VBA Evaluate Error in 2015 can be frustrating, especially when you’ve successfully run a formula in Excel cells only to have it fail in your VBA code. The error message can leave you puzzled, wondering what’s going wrong and why the same logic seems to work in Excel, but not in the Visual Basic for Applications (VBA) environment. In this article, we'll explore various techniques to effectively tackle this error, provide helpful tips, shortcuts, and advanced techniques, and also highlight common pitfalls along the way. Let’s dive in! 🚀
Understanding the VBA Evaluate Method
The Evaluate method in VBA is a powerful tool that allows you to use Excel's formula syntax in your code. It enables you to perform calculations dynamically and can simplify your code. However, it can also lead to errors if not used correctly. The Evaluate function works best when the formula syntax matches exactly what Excel expects.
Why Does the VBA Evaluate Error Occur?
The error commonly occurs when:
- Syntax Issues: The formula provided might not conform to the expected Excel syntax.
- Range References: Incorrectly referenced cells or ranges can trigger this error.
- Data Types: Mismatched data types may cause the Evaluate function to fail.
Common Mistakes to Avoid
When using the VBA Evaluate function, be mindful of these common mistakes:
- Unmatched Parentheses: Ensure your formulas are correctly nested. A missing or extra parenthesis will lead to an error.
- Quotes: String values should be enclosed in double quotes. A single quote or missing quotes can cause issues.
- Invalid Range References: Always ensure the cell references used in the formula exist and are correct.
Troubleshooting the Error
When facing the VBA Evaluate Error, try these troubleshooting steps:
Step 1: Check Formula Syntax
Ensure the formula you are trying to evaluate is correct. For instance, instead of using:
result = Evaluate("SUM(A1:A10)")
Make sure that the range A1:A10 exists in your Excel sheet. If the formula is more complex, break it down into simpler parts to test.
Step 2: Use Debugging Tools
Utilize VBA's debugging tools to identify where the issue lies:
- Breakpoints: Set breakpoints in your code to pause execution and inspect variable values.
- Immediate Window: Use the Immediate Window to run commands and test snippets of code on the fly.
Step 3: Test in Excel
Before placing a formula into your VBA code, enter it directly into an Excel cell to see if it evaluates correctly. If it fails in a cell, it will certainly fail in VBA.
Helpful Tips and Shortcuts
- Use Option Explicit: Always declare your variables explicitly at the beginning of your modules. This practice can help you catch data type mismatches early.
- Simplify Formulas: Break complex formulas into smaller parts, performing intermediate calculations in separate steps.
- Error Handling: Implement error handling in your code to manage unexpected situations gracefully. For instance:
On Error Resume Next
result = Evaluate("SUM(A1:A10)")
If Err.Number <> 0 Then
MsgBox "An error occurred: " & Err.Description
Err.Clear
End If
On Error GoTo 0
Real-World Example
To demonstrate the use of the Evaluate method, consider a situation where you need to calculate the total sales from different departments. Here’s a quick example to illustrate:
Sub CalculateTotalSales()
Dim totalSales As Double
totalSales = Evaluate("SUM(Sheet1!B2:B10)")
MsgBox "Total Sales: $" & totalSales
End Sub
In this code snippet, we are summing up the values from cells B2 to B10 on Sheet1. If you encounter an error here, check to ensure that those cells contain numeric data and that they indeed exist on the specified sheet.
Advanced Techniques for Using Evaluate
If you want to take your use of the Evaluate function to the next level, consider these advanced techniques:
Use Named Ranges
By using named ranges, you can simplify your formulas and make them easier to read. Instead of directly referencing cells, create a named range (e.g., “SalesData”) and use:
totalSales = Evaluate("SUM(SalesData)")
Dynamic Formula Creation
You can dynamically create formulas using string concatenation. For example:
Dim department As String
department = "Marketing"
totalSales = Evaluate("SUM(" & department & "SalesRange)")
This allows your code to be more flexible and adaptable based on user input or other variables.
Table Representation of Formulas and Ranges
For better visualization, here’s a table that outlines some common formulas and their usages with the Evaluate method:
<table>
<tr>
<th>Formula</th>
<th>Usage</th>
</tr>
<tr>
<td>SUM(A1:A10)</td>
<td>Calculates the total of cells A1 to A10</td>
</tr>
<tr>
<td>AVERAGE(B1:B10)</td>
<td>Calculates the average of cells B1 to B10</td>
</tr>
<tr>
<td>COUNT(C1:C10)</td>
<td>Counts the number of cells with numeric values in C1 to C10</td>
</tr>
<tr>
<td>IF(D1 > 100, "High", "Low")</td>
<td>Evaluates if D1 is greater than 100</td>
</tr>
</table>
Frequently Asked Questions
<div class="faq-section">
<div class="faq-container">
<h2>Frequently Asked Questions</h2>
<div class="faq-item">
<div class="faq-question">
<h3>What does the Evaluate error mean?</h3>
<span class="faq-toggle">+</span>
</div>
<div class="faq-answer">
<p>The Evaluate error typically means there is a problem with the formula syntax, range references, or data types being used.</p>
</div>
</div>
<div class="faq-item">
<div class="faq-question">
<h3>Can I use cell references in the Evaluate method?</h3>
<span class="faq-toggle">+</span>
</div>
<div class="faq-answer">
<p>Yes, you can use cell references in the Evaluate method, but ensure the references are valid and the cells contain the expected data.</p>
</div>
</div>
<div class="faq-item">
<div class="faq-question">
<h3>How do I avoid the Evaluate error?</h3>
<span class="faq-toggle">+</span>
</div>
<div class="faq-answer">
<p>To avoid errors, ensure your formula syntax is correct, check for unmatched parentheses, and validate cell references.</p>
</div>
</div>
<div class="faq-item">
<div class="faq-question">
<h3>Is it better to use Evaluate or standard Excel functions in VBA?</h3>
<span class="faq-toggle">+</span>
</div>
<div class="faq-answer">
<p>It depends on your needs; Evaluate is great for dynamic formulas, while standard functions may offer better error handling and clarity.</p>
</div>
</div>
</div>
</div>
Recapping, the key to successfully utilizing the VBA Evaluate method lies in understanding Excel's formula syntax and ensuring your references and data types are accurate. By practicing these techniques and troubleshooting tips, you can harness the full potential of VBA to enhance your spreadsheet functionalities. So why not try applying these principles in your next project? You might discover a new level of productivity!
<p class="pro-note">✨Pro Tip: Always validate your formulas in an Excel cell before implementing them in VBA to catch any errors early!</p>