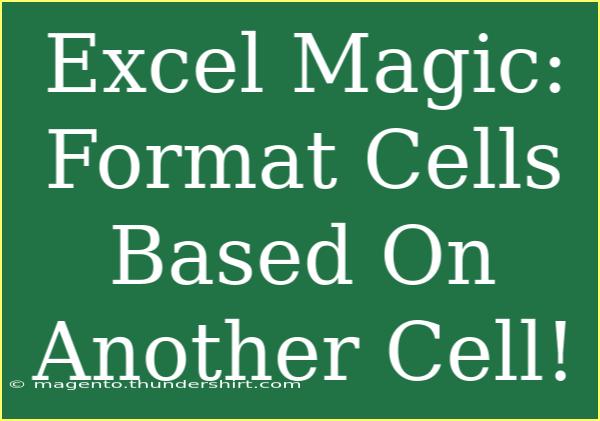If you’re an Excel enthusiast or just someone who dabbles in spreadsheets, you might have stumbled upon the need to format cells based on the value in another cell. This can make your data more visually appealing and easier to interpret, helping you to highlight important information instantly. 🎨 In this article, we’ll dive into the magic of conditional formatting in Excel and explore tips, shortcuts, and advanced techniques to use this feature effectively.
Understanding Conditional Formatting
Conditional formatting is a powerful tool that allows you to apply specific formatting to cells based on criteria you set. Whether it’s changing the background color, font style, or adding data bars, the possibilities are endless!
Why Use Conditional Formatting?
- Data Visualization: Quickly spot trends and outliers in your data.
- Time-Saving: Automate the formatting process rather than doing it manually.
- Highlight Key Information: Ensure important data stands out, making analysis easier.
How to Format Cells Based on Another Cell in Excel
Step 1: Select Your Target Cells
First, you need to determine which cells you want to format based on the value of another cell. Select these cells by clicking and dragging your mouse over them.
Step 2: Open Conditional Formatting
- Navigate to the “Home” tab on the Excel ribbon.
- Click on the “Conditional Formatting” button.
- Choose “New Rule” from the dropdown menu.
Step 3: Set Up Your Rule
-
In the “New Formatting Rule” dialog box, select “Use a formula to determine which cells to format.”
-
In the formula box, enter your condition. For example, if you want to format cells in Column A based on the value in Column B, you can use a formula like this:
=$B1="Yes"
This formula checks if the cell in Column B of the current row contains "Yes".
Step 4: Choose Your Formatting Style
- Click on the “Format” button.
- Choose the formatting style (like font color or fill color) you want to apply when the condition is met.
- Click “OK” to confirm.
Step 5: Apply and Review
- After setting your desired format, click “OK” again in the New Formatting Rule dialog.
- Your cells should now be formatted based on the value in the specified cell!
<table>
<tr>
<th>Step</th>
<th>Action</th>
</tr>
<tr>
<td>1</td>
<td>Select your target cells.</td>
</tr>
<tr>
<td>2</td>
<td>Open “Conditional Formatting” from the Home tab.</td>
</tr>
<tr>
<td>3</td>
<td>Set up your rule using a formula.</td>
</tr>
<tr>
<td>4</td>
<td>Choose your formatting style.</td>
</tr>
<tr>
<td>5</td>
<td>Apply the formatting and review.</td>
</tr>
</table>
<p class="pro-note">💡Pro Tip: You can create multiple rules for different conditions to enhance your data visualization!</p>
Tips and Shortcuts for Effective Use
-
Use Relative and Absolute References: Familiarize yourself with the difference between these two types of references. $B1 will lock the column, while B$1 locks the row.
-
Manage Rules: If you have multiple conditional formats, go to “Manage Rules” under the Conditional Formatting menu to edit or delete them.
-
Use Color Scales and Data Bars: Excel offers built-in options like color scales and data bars that you can utilize for a quick visual analysis.
-
Clear Formatting: If your formatting isn't working as intended, clear old formatting and try again. This can resolve many conflicts.
Common Mistakes to Avoid
-
Not using absolute references: When setting formulas, make sure you're using absolute references correctly to ensure your conditions work as intended.
-
Over-complicating rules: Keep your conditions simple. Too many conditions can make your data difficult to read.
-
Ignoring the order of rules: Excel applies rules from top to bottom. Ensure more specific rules are listed before general ones.
Troubleshooting Issues
If you run into problems while setting up conditional formatting, here are a few troubleshooting tips:
-
Check Your Formula: Make sure the formula is correct and references the right cells.
-
Review Formatting Rules: Ensure that the right rules are being applied to the right cells.
-
Look at Excel Options: Sometimes, Excel's settings can affect how formatting is displayed. Verify that nothing is overriding your rules.
<div class="faq-section">
<div class="faq-container">
<h2>Frequently Asked Questions</h2>
<div class="faq-item">
<div class="faq-question">
<h3>Can I format multiple cells based on different cells at once?</h3>
<span class="faq-toggle">+</span>
</div>
<div class="faq-answer">
<p>Yes, you can create multiple rules for different conditions and apply them to a range of cells simultaneously.</p>
</div>
</div>
<div class="faq-item">
<div class="faq-question">
<h3>How can I remove conditional formatting?</h3>
<span class="faq-toggle">+</span>
</div>
<div class="faq-answer">
<p>Select the cells, go to “Conditional Formatting,” and choose “Clear Rules” to remove it.</p>
</div>
</div>
<div class="faq-item">
<div class="faq-question">
<h3>Can I use text in the formatting rule?</h3>
<span class="faq-toggle">+</span>
</div>
<div class="faq-answer">
<p>Absolutely! You can create rules based on text, numbers, or dates, making it versatile for various situations.</p>
</div>
</div>
</div>
</div>
Recapping the key takeaways, conditional formatting in Excel is an extraordinary feature that can significantly enhance your data analysis process. Remember to familiarize yourself with the formatting rules, and avoid common mistakes for a smoother experience. We encourage you to practice using these techniques and explore related tutorials to further sharpen your skills. Happy Excelling!
<p class="pro-note">🚀Pro Tip: Don't hesitate to experiment with different formatting options to discover what works best for your data visualization needs!</p>