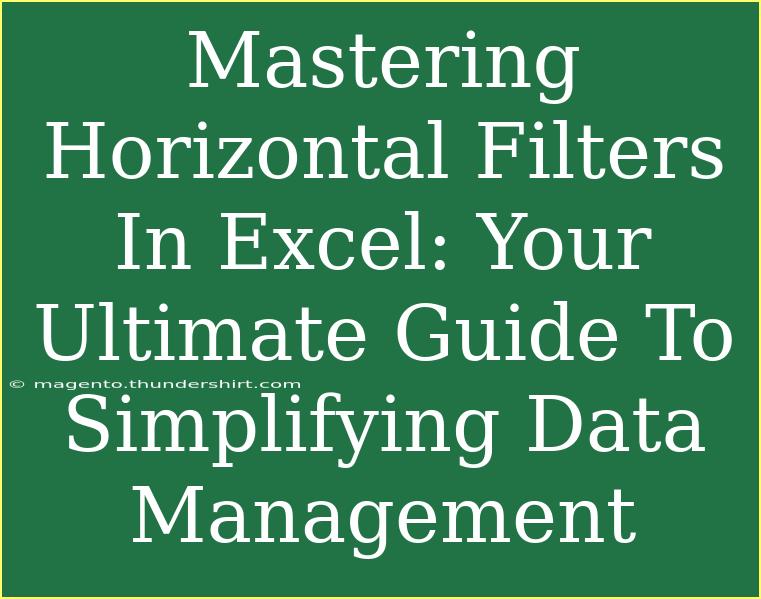When it comes to managing data in Excel, horizontal filters are a game changer! 📊 They allow you to easily sift through information, making your data analysis much smoother and more intuitive. If you've ever felt overwhelmed by rows of data, you're not alone! This guide will help you master horizontal filters and provide tips, tricks, and techniques that will elevate your Excel skills to the next level.
What Are Horizontal Filters?
Horizontal filters in Excel let you filter data horizontally across columns rather than the typical vertical filtering. This feature is particularly useful when dealing with datasets that are wide rather than tall. By utilizing horizontal filters, you can narrow down the information displayed based on specific criteria, making it easier to spot trends or anomalies in your data.
How to Set Up Horizontal Filters in Excel
Setting up horizontal filters might seem a bit daunting at first, but once you understand the steps, you'll see just how easy it can be. Here’s a simple, step-by-step tutorial to get you started:
Step 1: Organize Your Data
Make sure your data is organized in a table format. You need to have clear headers for each column and consistent data types in each column. Your table could look something like this:
| Name |
Age |
Sales Q1 |
Sales Q2 |
Sales Q3 |
| John |
25 |
$3000 |
$4000 |
$5000 |
| Jane |
30 |
$3500 |
$4500 |
$5500 |
| Doe |
22 |
$3200 |
$4800 |
$5200 |
Step 2: Select Your Data Range
Highlight the range of cells that you want to apply horizontal filters to. This includes your header row and all data below it.
Step 3: Apply the Filter
- Go to the Data tab on the Excel ribbon.
- Click on Filter. This will add filter dropdowns to your header row.
- Right-click on the header of the first row.
- Choose Filter by Selected Cell's Value.
Step 4: Use the Filter
Click on the filter dropdown arrow in the header cell you want to filter by, select the desired criteria, and watch as Excel shows only the rows that meet your filter conditions.
Tips for Effective Horizontal Filtering
- Clear Filters: Don’t forget to clear filters when you’re done analyzing to view all your data again.
- Combine Filters: You can apply multiple filters simultaneously across different columns for more complex analysis.
<p class="pro-note">💡Pro Tip: Always double-check your data for inconsistencies before applying filters to ensure accurate results.</p>
Common Mistakes to Avoid
While using horizontal filters in Excel can significantly simplify your data management, there are some common pitfalls to avoid:
- Not Including All Data: Ensure that you highlight all relevant data, including headers, before applying the filter.
- Using Merged Cells: Merged cells can interfere with the filtering process. Unmerge any cells before applying filters.
- Ignoring Data Types: Keep consistent data types in your columns. Mixing text and numbers can lead to unexpected filtering outcomes.
Troubleshooting Issues with Horizontal Filters
If you encounter issues while using horizontal filters, try the following solutions:
- Filter Not Working? Check if your data range includes blank rows or columns.
- Filters Not Applying Properly? Make sure that the headers are correctly formatted and that there are no merged cells.
Frequently Asked Questions
<div class="faq-section">
<div class="faq-container">
<h2>Frequently Asked Questions</h2>
<div class="faq-item">
<div class="faq-question">
<h3>Can I filter multiple rows at once?</h3>
<span class="faq-toggle">+</span>
</div>
<div class="faq-answer">
<p>Yes, you can filter multiple rows by selecting the desired criteria from each header dropdown.</p>
</div>
</div>
<div class="faq-item">
<div class="faq-question">
<h3>What should I do if my filter is not displaying correctly?</h3>
<span class="faq-toggle">+</span>
</div>
<div class="faq-answer">
<p>Check for merged cells or ensure that the data does not contain blank rows or columns.</p>
</div>
</div>
<div class="faq-item">
<div class="faq-question">
<h3>Can horizontal filters be used in pivot tables?</h3>
<span class="faq-toggle">+</span>
</div>
<div class="faq-answer">
<p>No, horizontal filters are not applicable in pivot tables; however, you can use slicers for similar functionality.</p>
</div>
</div>
</div>
</div>
Wrapping Up
Mastering horizontal filters in Excel is essential for anyone who deals with data on a regular basis. With these filters, you can streamline your data management, helping you uncover insights that may otherwise go unnoticed. Remember the tips for effective filtering, avoid common mistakes, and don’t hesitate to troubleshoot when things don’t go as planned.
The world of Excel is vast and filled with opportunities for growth. As you practice using horizontal filters, explore other related tutorials to enhance your understanding even further. Dive deeper into Excel, and watch your productivity soar!
<p class="pro-note">🌟Pro Tip: Keep exploring Excel’s features; the more you learn, the more efficient you'll become!</p>