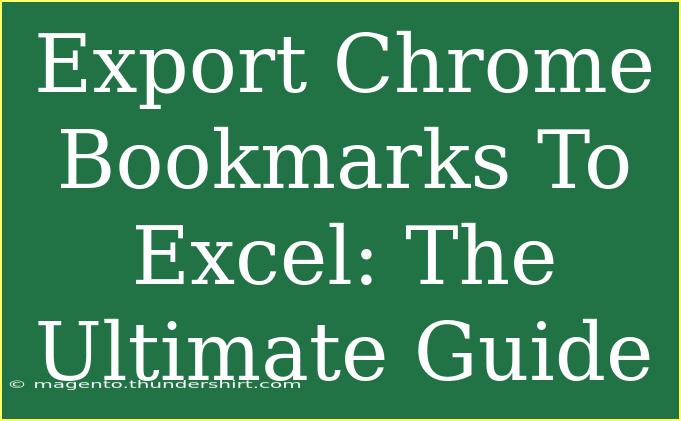Exporting your Chrome bookmarks to Excel can be an invaluable way to manage your favorite websites, especially if you want to organize them, back them up, or share them with others. Whether you are a casual internet user or a digital marketer managing multiple resources, having your bookmarks in an Excel format can help you keep everything tidy and easily accessible. Let's dive into how to effectively export your Chrome bookmarks to Excel.
Understanding Chrome Bookmarks
Chrome bookmarks are links to your favorite websites saved in Google Chrome. They help you quickly access frequently visited sites without having to remember URLs. Over time, managing these bookmarks can become overwhelming, especially if you have accumulated a large number of them. This is where exporting bookmarks to Excel comes into play! 📊
Why Export Bookmarks to Excel?
Exporting bookmarks to Excel can help you in several ways:
- Organization: You can categorize your bookmarks by topic or frequency of use.
- Backup: Having a copy of your bookmarks helps to ensure that you do not lose them if your browser resets or if you switch devices.
- Sharing: You can easily share your bookmarks with colleagues or friends.
Step-by-Step Guide to Export Chrome Bookmarks
Step 1: Export Chrome Bookmarks
The first thing you need to do is export your bookmarks from Chrome. Follow these steps:
- Open Google Chrome.
- Click on the three dots in the top right corner to open the menu.
- Hover over "Bookmarks" and click on "Bookmark Manager."
- In the Bookmark Manager, click on the three dots (more options) in the upper right corner.
- Select "Export bookmarks."
This will save your bookmarks as an HTML file on your computer. Now, it’s time to convert that file into an Excel format.
Step 2: Convert HTML to Excel
Next, you will need to convert your HTML file into an Excel file. Here’s how to do that:
- Open Excel: Launch Microsoft Excel on your computer.
- Import Data:
- Go to the "Data" tab.
- Click on "Get Data" or "Get External Data" (this might differ based on your Excel version).
- Choose "From File" and then "From Text/CSV."
- Locate the HTML File: Browse to where your HTML bookmarks file is saved and select it.
- Text Import Wizard: This wizard will guide you. For best results, choose the following settings:
- Delimited (if prompted)
- Set the delimiter to HTML tags or choose appropriate options according to how your bookmarks are structured.
- Load Data to Excel: Once imported, click on “Load” to bring the data into Excel.
Step 3: Clean Up Your Data
After importing the bookmarks, you might find that the data needs some tidying up. Here’s how to make your Excel sheet more readable:
- Remove unnecessary columns: You'll likely have columns with raw HTML that aren't useful. Delete these to focus on the essential data, such as the bookmark names and URLs.
- Create headings: It’s a good practice to label your columns (e.g., "Bookmark Name" and "URL") to keep track of your data.
- Sort and filter: Use Excel’s sorting and filtering options to organize your bookmarks better.
Step 4: Save as Excel File
Once your data is clean, you can save it as an Excel file:
- Click on "File."
- Select "Save As."
- Choose your preferred location, and select “Excel Workbook (*.xlsx)” as the file format.
- Click “Save.”
Now you have a neatly organized Excel sheet containing all your Chrome bookmarks! 🎉
Tips for Effectively Using Excel with Bookmarks
To maximize your use of bookmarks in Excel, consider the following tips:
- Categorization: Use different sheets or sections within your Excel file for different categories of bookmarks (e.g., work, leisure, research).
- Color Coding: Use cell colors to highlight high-priority bookmarks for quick access.
- Regular Updates: Make it a habit to regularly update your Excel sheet, especially when adding new bookmarks or removing outdated ones.
Common Mistakes to Avoid
When exporting and converting Chrome bookmarks to Excel, here are some common pitfalls to avoid:
- Forgetting to clean up: Ensure you always clean up your data to avoid confusion and clutter.
- Not backing up: Always keep an original copy of your bookmarks in HTML before making changes in Excel.
- Using complicated formulas: Keep your Excel sheet straightforward and user-friendly; unnecessary complexity can lead to confusion later.
Troubleshooting Common Issues
If you encounter any issues during the export or conversion process, here are some solutions:
- HTML file not recognized: If Excel doesn’t recognize the HTML file, ensure the file extension is correct and try re-exporting from Chrome.
- Formatting issues: If the data looks disorganized, check the delimiter settings during import.
- Excel crashes: If Excel crashes during the import process, try splitting the HTML file into smaller parts or importing only a portion of the data at a time.
<div class="faq-section">
<div class="faq-container">
<h2>Frequently Asked Questions</h2>
<div class="faq-item">
<div class="faq-question">
<h3>Can I import bookmarks from other browsers to Chrome?</h3>
<span class="faq-toggle">+</span>
</div>
<div class="faq-answer">
<p>Yes! Chrome allows you to import bookmarks from browsers like Firefox and Edge through the "Import bookmarks" option in the Bookmark Manager.</p>
</div>
</div>
<div class="faq-item">
<div class="faq-question">
<h3>What if my bookmarks are not exporting correctly?</h3>
<span class="faq-toggle">+</span>
</div>
<div class="faq-answer">
<p>Make sure you are using the latest version of Chrome. If the issue persists, try resetting the browser settings or reinstalling Chrome.</p>
</div>
</div>
<div class="faq-item">
<div class="faq-question">
<h3>How can I share my bookmarks with someone else?</h3>
<span class="faq-toggle">+</span>
</div>
<div class="faq-answer">
<p>Export your bookmarks to an HTML file and then share that file with the other person. They can import it into their browser easily.</p>
</div>
</div>
</div>
</div>
Recapping the key takeaways: exporting your Chrome bookmarks to Excel is a straightforward process that allows you to maintain an organized and accessible list of your favorite websites. By following the steps above, avoiding common mistakes, and using the troubleshooting tips provided, you can streamline your bookmark management.
Now that you have this guide, take some time to practice exporting your bookmarks and experiment with Excel's features to make your bookmark organization even more efficient! Don't forget to check out other tutorials on this blog for more tips and tricks related to web management and productivity.
<p class="pro-note">📌Pro Tip: Regularly back up your bookmarks to avoid losing any important links!</p>