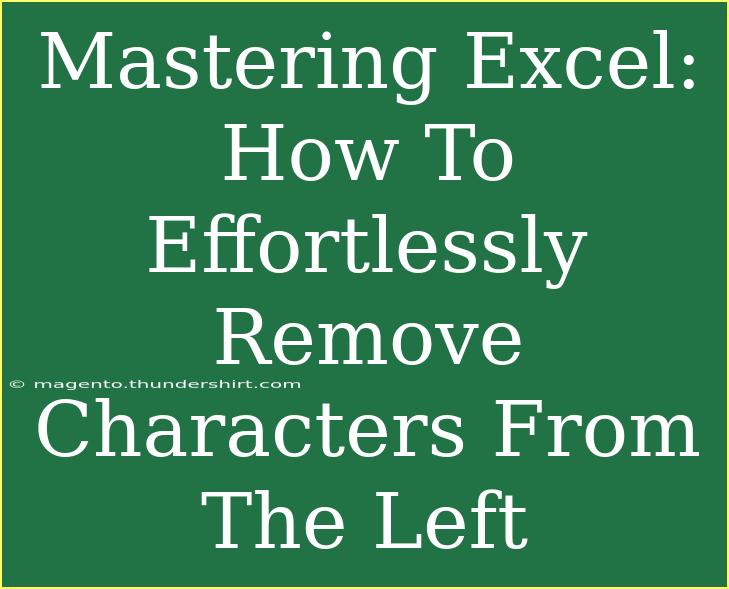Using Excel to manipulate data is a skill that can significantly enhance your productivity, especially when it comes to cleaning up text. One common need is to remove unwanted characters from the left side of a string. Whether you're dealing with messy imports, formatting data for presentations, or just trying to tidy up your spreadsheets, mastering how to remove characters from the left can save you time and frustration. In this guide, we’ll go through helpful tips, shortcuts, and advanced techniques to do this effectively. ✨
Understanding the Basics
Before diving into the methods for removing characters, it's crucial to understand how Excel functions. Specifically, we will focus on the following functions:
- LEFT: Extracts a specified number of characters from the start of a text string.
- RIGHT: Extracts characters from the end of a text string.
- LEN: Returns the length of a text string.
- MID: Extracts a substring from a text string at a specified position.
By leveraging these functions, you can customize your string manipulation and remove characters from the left with precision.
Methods to Remove Characters from the Left
Method 1: Using the RIGHT Function
The RIGHT function can be quite handy when you want to keep the right part of the string and discard the left side.
-
Identify the string: For example, suppose cell A1 contains the text "abcde".
-
Determine how many characters to remove: Let’s say you want to remove the first two characters.
-
Use the RIGHT function: In another cell, enter the following formula:
=RIGHT(A1, LEN(A1) - 2)
This formula works by calculating the total length of the string with LEN(A1) and subtracting the number of characters you want to remove (2 in this case).
Method 2: Using the MID Function
The MID function is another powerful tool for removing characters from the left side of a string.
-
Choose your string: Using the same example, let's say A1 contains "abcdef".
-
Use the MID function: If you want to keep the string starting from the third character, use:
=MID(A1, 3, LEN(A1) - 2)
Here, the 3 indicates that you want to start extracting from the third character, and LEN(A1) - 2 calculates how many characters to extract.
Method 3: Find and Replace
For more straightforward scenarios where you may want to delete specific characters from the left, the Find and Replace feature can also be utilized.
- Select the range: Highlight the cells you wish to modify.
- Open Find and Replace: Press
Ctrl + H to open the dialog box.
- Enter characters to find: Type the specific unwanted characters in the "Find what" field.
- Leave "Replace with" empty: This will ensure that these characters are simply removed.
- Click "Replace All": This will remove the unwanted characters across all selected cells.
Helpful Tips for Efficiency
- Shortcuts Are Your Friend: Familiarize yourself with keyboard shortcuts like
Ctrl + C for copy, Ctrl + V for paste, and Ctrl + Z for undo. They will save you a significant amount of time.
- Utilize Excel's AutoFill Feature: If you're applying a formula to multiple rows, drag the fill handle (small square at the bottom-right corner of the selection) to quickly copy the formula down.
Common Mistakes to Avoid
- Not Accounting for Spaces: When using these methods, be mindful of any leading spaces in your strings. Using
TRIM() can help clean these up before manipulating.
- Incorrect Formula Reference: Double-check cell references in your formulas. An error here can lead to incorrect results.
- Forget to Wrap TEXT: If you're manipulating numbers formatted as text, remember to convert them using
TEXT() when necessary.
Troubleshooting Issues
If your formulas aren't working as expected, consider the following:
- Check for hidden characters: Sometimes, invisible characters can cause issues. You can remove them using
CLEAN() or TRIM() functions.
- Ensure Correct Length Values: Double-check that the numbers you are using in your formulas accurately reflect what you want to achieve.
Use Cases for Removing Characters from the Left
Imagine you have a spreadsheet containing product codes like "XX1234". You may want to remove the "XX" to get just the numeric code for further analysis or sorting. By utilizing the methods mentioned, you'll be able to streamline your data, making it more accessible for reporting and decision-making.
FAQs
<div class="faq-section">
<div class="faq-container">
<h2>Frequently Asked Questions</h2>
<div class="faq-item">
<div class="faq-question">
<h3>How can I remove a specific number of characters from the left side?</h3>
<span class="faq-toggle">+</span>
</div>
<div class="faq-answer">
<p>You can use the RIGHT or MID functions as described above. Both methods allow you to specify how many characters to remove.</p>
</div>
</div>
<div class="faq-item">
<div class="faq-question">
<h3>What if my text has varying lengths?</h3>
<span class="faq-toggle">+</span>
</div>
<div class="faq-answer">
<p>The formulas mentioned can be adjusted based on the length of the text. Use the LEN function to dynamically calculate lengths.</p>
</div>
</div>
<div class="faq-item">
<div class="faq-question">
<h3>Is there a way to automate this process?</h3>
<span class="faq-toggle">+</span>
</div>
<div class="faq-answer">
<p>Yes, you can create an Excel macro to automate the process if you frequently need to remove characters.</p>
</div>
</div>
<div class="faq-item">
<div class="faq-question">
<h3>Can I remove characters from multiple cells at once?</h3>
<span class="faq-toggle">+</span>
</div>
<div class="faq-answer">
<p>Absolutely! You can apply the formula to a single cell and drag it down to apply it to adjacent cells.</p>
</div>
</div>
</div>
</div>
To recap, mastering how to remove characters from the left side of text in Excel is a valuable skill that can enhance your efficiency in data manipulation. By utilizing functions like RIGHT and MID, or even the Find and Replace feature, you can easily customize your spreadsheets. Remember to practice these techniques and explore additional tutorials for further skill enhancement.
<p class="pro-note">✨Pro Tip: Experiment with combining multiple functions to create more complex data manipulations!</p>