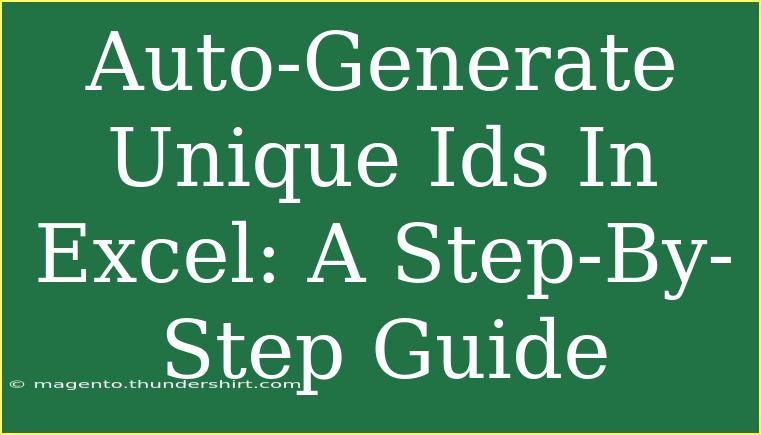When it comes to managing data in Excel, one of the most common tasks is generating unique identifiers for rows or records. Whether you’re organizing a database, tracking inventory, or managing customer data, having unique IDs can significantly streamline your workflow and minimize the risk of duplication. So, let’s dive into how to auto-generate unique IDs in Excel with effective techniques, tips, and tricks that you can implement right away! 🎉
Why Use Unique IDs?
Unique IDs are essential for a variety of reasons:
- Data Integrity: They help maintain the uniqueness of each record, preventing confusion.
- Organization: Unique identifiers streamline data management, making retrieval easier.
- Tracking: It’s easier to track changes and updates when each record has a specific identifier.
Step-by-Step Guide to Auto-Generate Unique IDs
Creating unique IDs in Excel can be done through several methods. Below are the most effective ones:
Method 1: Using Excel's AutoFill Feature
- Open Excel: Start by opening your Excel workbook.
- Select a Cell: Choose the first cell where you want your unique IDs to begin (e.g., A1).
- Enter the Initial ID: Type in your initial unique ID, such as
ID001.
- Utilize AutoFill: Click on the cell’s bottom right corner (the fill handle) and drag it down the column to fill adjacent cells. Excel will auto-generate the next sequential IDs (e.g., ID002, ID003, etc.).
Method 2: Using the CONCATENATE Function
If you want a unique ID that includes a combination of text and numbers, this method is for you.
- Choose a Starting Cell: Select the cell where the ID will be created (e.g., A1).
- Enter the Formula: Type the formula:
=CONCATENATE("ID-", TEXT(ROW(A1), "000"))
- Drag to Auto-Fill: Use the fill handle to drag down the formula to generate unique IDs like ID-001, ID-002, etc.
Method 3: Using the RAND Function for Random Unique IDs
To generate random unique IDs, follow these steps:
- Select a Starting Cell: Choose a cell (e.g., A1).
- Input the Formula: Enter:
=RANDBETWEEN(1000,9999)
- Prevent Duplicates: To avoid duplicates, you can use the following formula with a combination of the RAND function and other methods:
=UNIQUE(RANDBETWEEN(1000,9999), COUNTIF($A$1:A1, RANDBETWEEN(1000,9999)))
- Drag Down: Drag the formula to fill the column with random unique IDs.
Method 4: Creating a Unique ID with a Timestamp
Using timestamps can also provide unique IDs.
- Choose a Cell: Select a cell where you want to start (e.g., A1).
- Enter the Formula:
=TEXT(NOW(),"YYMMDDHHMMSS")
- Auto-fill: Drag down the fill handle to generate unique timestamps as IDs.
Common Mistakes to Avoid
- Forgetting to Lock Formulas: When dragging down formulas, if you don’t lock the cell references, it may lead to errors or duplicate values.
- Not Handling Duplicates: In methods that may generate duplicate values, ensure you implement checks to avoid this issue.
- Using Too Many Characters: Unique IDs should be concise. Lengthy identifiers can complicate data retrieval.
Troubleshooting Issues
- Excel Not Updating IDs: If your unique IDs are not updating correctly, check if your calculation options are set to automatic (Formulas > Calculation Options).
- Unexpected Duplicates: Re-check your formula. Consider using conditional formatting to highlight duplicates or even a pivot table to summarize unique counts.
- Random IDs Repeat: If using random functions, remember that they can repeat. Use the
UNIQUE function to ensure they stay unique.
<div class="faq-section">
<div class="faq-container">
<h2>Frequently Asked Questions</h2>
<div class="faq-item">
<div class="faq-question">
<h3>Can I create unique IDs that auto-increment even after closing the workbook?</h3>
<span class="faq-toggle">+</span>
</div>
<div class="faq-answer">
<p>Yes, you can use a combination of Excel functions and a macro to maintain the last ID used and increment it upon reopening the workbook.</p>
</div>
</div>
<div class="faq-item">
<div class="faq-question">
<h3>What if I want to have unique IDs based on another column’s value?</h3>
<span class="faq-toggle">+</span>
</div>
<div class="faq-answer">
<p>You can concatenate values from other columns with the unique ID formula to create a composite unique ID.</p>
</div>
</div>
<div class="faq-item">
<div class="faq-question">
<h3>Are there any built-in Excel features for generating unique IDs?</h3>
<span class="faq-toggle">+</span>
</div>
<div class="faq-answer">
<p>No, Excel doesn't have a built-in feature specifically for unique IDs, but you can use various functions to create them as shown above.</p>
</div>
</div>
</div>
</div>
In summary, generating unique IDs in Excel is a powerful technique that can help you keep your data organized and unique. From basic auto-filling to using formulas, there are various methods to suit your needs. We encourage you to practice these techniques and explore related tutorials to improve your skills even further.
<p class="pro-note">🌟Pro Tip: Always back up your data before performing bulk changes to avoid accidental loss!</p>