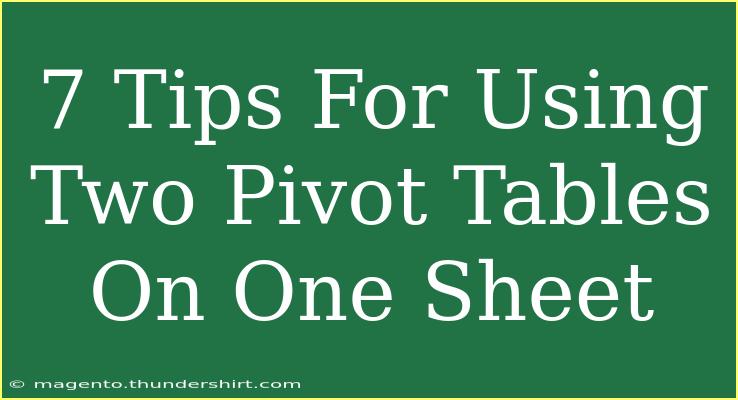If you've ever found yourself overwhelmed by data, you know how essential tools like pivot tables are in transforming raw information into actionable insights. Whether you're analyzing sales figures, tracking inventory, or just trying to make sense of a mountain of numbers, pivot tables can streamline your workflow like no other. But what if you need to visualize different data sets side by side? Enter the duo: two pivot tables on one sheet! Here are seven tips to effectively use two pivot tables on a single Excel sheet. 🎉
1. Plan Your Layout
Before you dive into creating two pivot tables, take a moment to plan how you want to lay them out. Visualizing where each pivot table will sit can save you from a lot of headache later on. Decide on the size of each table and ensure there's enough space between them. A clean and organized layout will help you quickly interpret your data.
Example Layout:
- Pivot Table 1: Sales Data (left)
- Pivot Table 2: Expenses Data (right)
2. Use Separate Data Sources
It's a common mistake to assume both pivot tables must rely on the same data source. Not true! You can use two different sources by ensuring each pivot table is fed from its own specific data range. This way, each table remains focused on its unique data set, allowing for greater clarity and accuracy in your analysis.
How to Set Data Sources:
- Click on the first pivot table.
- Go to
Analyze > Change Data Source.
- Select the range for the first data set.
- Repeat the process for the second pivot table using its data range.
<p class="pro-note">🚀 Pro Tip: Keep your data sources updated to reflect any new entries or changes for accurate results!</p>
3. Keep Consistent Formatting
When working with two pivot tables, consistent formatting can enhance readability and comprehension. Use the same font, color scheme, and style for both tables. This not only looks professional but also helps viewers easily compare data across tables.
Formatting Tips:
- Use bold headings.
- Select a color palette for numbers and text.
- Keep the table outlines the same.
4. Utilize Slicers for Better Filtering
One of the most useful features of pivot tables is slicers. These allow you to filter data in a visually appealing way. When using two pivot tables, you can even link slicers to both tables, meaning selecting an option on a slicer will update both tables simultaneously!
How to Insert a Slicer:
- Click on one of your pivot tables.
- Go to
Analyze > Insert Slicer.
- Select the fields you want to filter.
- Adjust the slicer design to match your tables.
<p class="pro-note">🔗 Pro Tip: Use slicers to compare trends, such as sales vs. expenses over different months!</p>
5. Ensure Clear and Descriptive Titles
Every good table deserves a catchy title! Ensure each pivot table has a clear, descriptive title that conveys its purpose. This helps anyone looking at your data (including future you) quickly understand what each table represents.
Title Examples:
- "Monthly Sales Overview"
- "Monthly Expenses Breakdown"
6. Consider Creating a Summary Pivot Table
Sometimes, having a third pivot table that summarizes key metrics from both tables can be beneficial. This 'summary' table can provide quick insights and comparisons, consolidating the most critical aspects of your two original tables into one focused view.
Summary Table Ideas:
- Total Sales vs. Total Expenses
- Profit Margins over a specified period
7. Troubleshooting Common Issues
Despite all the preparation and planning, you might face issues while working with multiple pivot tables. Here are some common problems and their solutions:
Common Issues & Solutions:
| Issue |
Solution |
| Pivot tables don't update together |
Ensure slicers are properly linked. |
| Data not reflecting changes |
Refresh each pivot table periodically. |
| Confusion in data comparison |
Make sure both tables are formatted similarly. |
<p class="pro-note">🔧 Pro Tip: Always refresh your pivot tables after changes to your source data for accuracy!</p>
<div class="faq-section">
<div class="faq-container">
<h2>Frequently Asked Questions</h2>
<div class="faq-item">
<div class="faq-question">
<h3>Can I use different data sources for two pivot tables?</h3>
<span class="faq-toggle">+</span>
</div>
<div class="faq-answer">
<p>Yes, each pivot table can pull from a different data source. Just ensure you set the correct data source for each table.</p>
</div>
</div>
<div class="faq-item">
<div class="faq-question">
<h3>How do I refresh both pivot tables simultaneously?</h3>
<span class="faq-toggle">+</span>
</div>
<div class="faq-answer">
<p>To refresh all pivot tables, go to the Data tab and click on Refresh All.</p>
</div>
</div>
<div class="faq-item">
<div class="faq-question">
<h3>Can I apply the same slicer to both pivot tables?</h3>
<span class="faq-toggle">+</span>
</div>
<div class="faq-answer">
<p>Yes, slicers can be connected to multiple pivot tables, allowing for easier data filtering across them.</p>
</div>
</div>
<div class="faq-item">
<div class="faq-question">
<h3>Is there a limit to how many pivot tables I can create on one sheet?</h3>
<span class="faq-toggle">+</span>
</div>
<div class="faq-answer">
<p>There’s no specific limit, but performance may degrade if you create too many on one sheet. It's best to keep it manageable.</p>
</div>
</div>
</div>
</div>
Recapping the key points from this guide, planning your layout, utilizing separate data sources, keeping consistent formatting, and incorporating slicers are fundamental to effectively using two pivot tables on a single sheet. By following these tips, you're setting yourself up for success in data analysis!
As you start implementing these strategies, take the time to practice and explore additional tutorials on pivot tables and data analysis. Your data mastery is just a few clicks away!
<p class="pro-note">📈 Pro Tip: Dive deeper into advanced Excel features to enhance your data analysis skills further!</p>