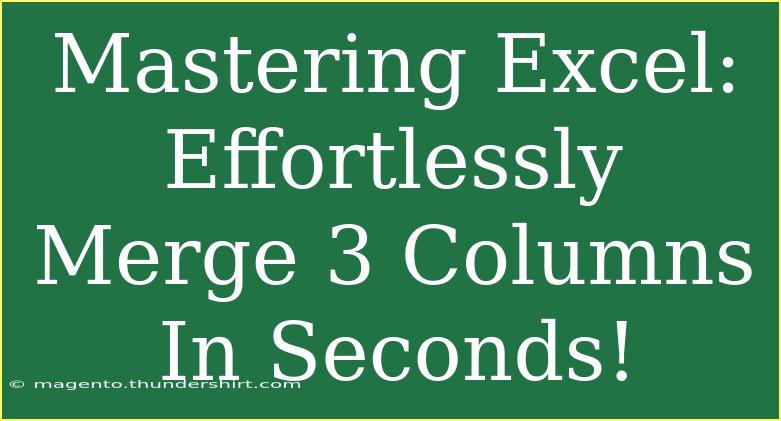Merging columns in Excel can seem like a daunting task, but with the right tips and techniques, you can effortlessly combine your data in just a few seconds! Whether you’re working on a report, organizing data, or preparing a presentation, merging columns can help streamline your workflow and make your data more presentable. In this guide, we’ll explore some helpful shortcuts, advanced techniques, and common mistakes to avoid when merging three columns in Excel. Let’s dive in! 🏊♂️
Why Merge Columns?
Merging columns is particularly useful in various scenarios, such as:
- Creating Full Names: Combine first names, middle names, and last names into a single column for easier reading.
- Address Formatting: Merge street addresses, city names, and zip codes for cleaner representation.
- Data Consolidation: Combine several columns of related data to simplify analysis or reporting.
How to Merge Three Columns in Excel
There are a few different methods for merging columns in Excel. Below, we’ll outline three popular techniques: using the CONCATENATE function, using the ampersand operator (&), and using Flash Fill.
Method 1: CONCATENATE Function
-
Select a New Column: Click on the cell where you want the merged data to appear.
-
Enter the Formula: Type in the following formula, replacing A1, B1, and C1 with your actual cell references:
=CONCATENATE(A1, " ", B1, " ", C1)
This formula combines the values in cells A1, B1, and C1, separated by spaces.
-
Drag the Fill Handle: After hitting Enter, use the fill handle (the small square in the bottom-right corner of the cell) to drag the formula down the column, merging all relevant rows.
Method 2: Ampersand Operator (&)
-
Select a New Column: Click on the cell where you want the merged data to appear.
-
Type the Formula: Use the ampersand to combine the columns:
=A1 & " " & B1 & " " & C1
-
Drag the Fill Handle: Similar to the CONCATENATE method, drag the fill handle down to copy the formula for the rest of the rows.
Method 3: Flash Fill
- Type the Combined Value: In a new column, manually enter the combined value for the first row (for instance, "John Doe").
- Activate Flash Fill: As you start typing in the next row, Excel may automatically suggest the combined values. If it does, just press Enter to accept the suggestion.
- Continue the Process: If needed, simply keep typing the next value, and Excel will likely continue to suggest completed merges.
Comparison Table of Methods
<table>
<tr>
<th>Method</th>
<th>Ease of Use</th>
<th>Speed</th>
<th>Flexibility</th>
</tr>
<tr>
<td>CONCATENATE</td>
<td>Medium</td>
<td>Medium</td>
<td>Low</td>
</tr>
<tr>
<td>Ampersand Operator</td>
<td>Easy</td>
<td>Fast</td>
<td>Medium</td>
</tr>
<tr>
<td>Flash Fill</td>
<td>Very Easy</td>
<td>Very Fast</td>
<td>High</td>
</tr>
</table>
Common Mistakes to Avoid
While merging columns can simplify your data, there are some common pitfalls to be aware of:
- Not Handling Blank Cells: If one of the cells you’re trying to merge is blank, the result may look off. Always check for blank cells and adjust your formula accordingly.
- Forgetting to Format: If you’re merging data types (like text and numbers), Excel may format them incorrectly. Always format your cells correctly before merging!
- Overusing CONCATENATE: While it’s a useful function, it has a limit on the number of arguments you can provide (255). For larger datasets, consider using the ampersand operator or Flash Fill for more flexibility.
Troubleshooting Tips
If you run into issues while merging columns, here are some troubleshooting tips to help you out:
- Double-Check References: Ensure that you’re referencing the correct cells in your formulas.
- Recalculate Formulas: If your merged data isn’t showing as expected, press
F9 to recalculate your workbook.
- Excel Options: Sometimes, certain settings can interfere with functionalities. Go to File > Options to ensure everything is set correctly.
<div class="faq-section">
<div class="faq-container">
<h2>Frequently Asked Questions</h2>
<div class="faq-item">
<div class="faq-question">
<h3>Can I merge more than three columns?</h3>
<span class="faq-toggle">+</span>
</div>
<div class="faq-answer">
<p>Yes! Both the CONCATENATE function and the ampersand operator can handle multiple columns. Just keep adding cell references and delimiters.</p>
</div>
</div>
<div class="faq-item">
<div class="faq-question">
<h3>What should I do if I need to undo a merge?</h3>
<span class="faq-toggle">+</span>
</div>
<div class="faq-answer">
<p>You can easily undo a merge by using the 'Undo' option (Ctrl + Z) right after the action. If you've saved the file, you may need to separate the merged data manually.</p>
</div>
</div>
<div class="faq-item">
<div class="faq-question">
<h3>Does merging columns affect my original data?</h3>
<span class="faq-toggle">+</span>
</div>
<div class="faq-answer">
<p>No, merging columns using formulas will not alter your original data. The merged results will appear in a new column.</p>
</div>
</div>
</div>
</div>
As you can see, mastering the art of merging columns in Excel can greatly enhance your productivity and make your data more organized and presentable. Whether you choose to use the CONCATENATE function, the ampersand operator, or Flash Fill, each method offers a unique advantage based on your specific needs.
Don’t hesitate to explore further tutorials and practice merging columns using different datasets! The more you play around with these features, the more proficient you’ll become. Plus, it’s a great way to impress your colleagues and make your work stand out. Happy Excel-ing! 🌟
<p class="pro-note">✨Pro Tip: Regularly practice using Excel functions to become more confident and efficient in your data management skills!</p>