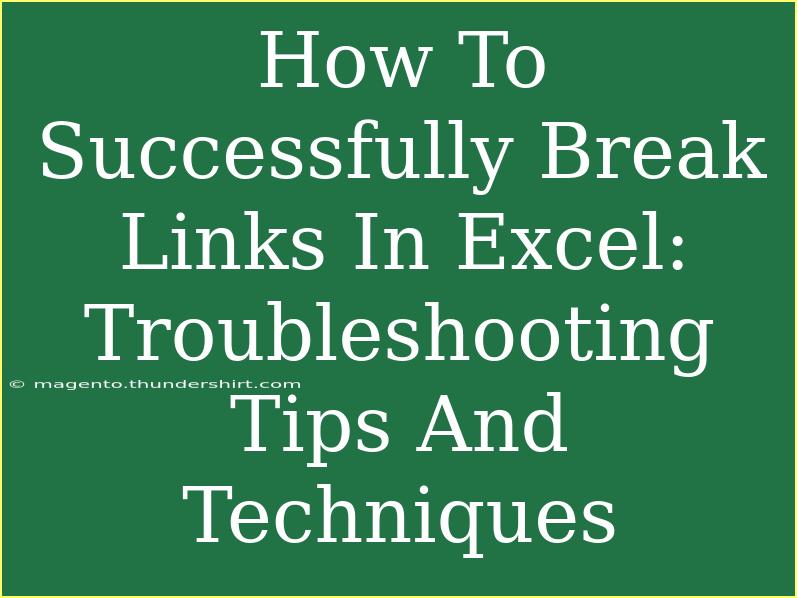If you've ever found yourself in a situation where Excel just won't let go of those pesky links, you're not alone! Breaking links in Excel is a common yet sometimes frustrating task that many users face. Links in Excel can refer to external files, which can cause issues when you want to delete or move a file. Fear not! In this comprehensive guide, we will walk you through the steps to successfully break links in Excel while sharing some helpful tips, common mistakes to avoid, and troubleshooting techniques. Let's dive in! 🌊
Understanding Links in Excel
Before we get into the nitty-gritty of breaking links, it's essential to understand what they are and why they can be problematic. Links in Excel usually occur when a formula refers to data from another workbook. These links can make your file size larger, slow down performance, and create headaches when the source files are moved or deleted.
Types of Links
- External Links: These refer to data in another workbook.
- Internal Links: These are links to other parts of the same workbook, such as different sheets or cells.
How to Break Links in Excel
Breaking links in Excel can be done easily through the menu or with some manual tweaks. Here’s a step-by-step breakdown for various scenarios.
Breaking External Links
-
Open Your Workbook: Start by opening the workbook that contains the links you want to break.
-
Go to the Data Tab: At the top of your Excel window, click on the "Data" tab.
-
Edit Links: Look for the "Edit Links" button. This button is usually grayed out if there are no links.
-
Select the Links: A window will appear showing all the external links. You can select the link you wish to break.
-
Break Link: Click on the "Break Link" button. Excel will prompt you with a warning about breaking the link—confirm your action.
-
Save Your Workbook: It’s crucial to save your changes! Go to "File" and click "Save."
<p class="pro-note">💡 Pro Tip: Always create a backup of your workbook before breaking links, just in case you need to revert your changes.</p>
Breaking Internal Links
-
Identify the Internal Links: Find the cells that contain internal links. Usually, they are indicated by formulas that reference other sheets or cells.
-
Replace Formulas with Values: Copy the cells and paste them as values to break the link.
- Right-click on the selected cells.
- Choose “Paste Special” and then select “Values.”
-
Remove Any Hyperlinks: If there are hyperlinks you want to break, right-click the cell, select "Remove Hyperlink."
Common Mistakes to Avoid
Breaking links might sound straightforward, but there are several common pitfalls to be aware of:
- Not Creating a Backup: Always back up your files before making significant changes.
- Not Checking for Hidden Links: Some links may not be immediately visible, such as those in charts or named ranges.
- Forgetting to Save: After breaking links, don’t forget to save your workbook to keep changes.
Troubleshooting Issues
Sometimes, even after following the steps mentioned, you may still encounter issues. Here are some common problems and how to troubleshoot them:
Issue: Unable to Find the Edit Links Option
- Solution: Make sure you have the correct workbook opened. The "Edit Links" option is only available when external links are present.
Issue: Links Keep Reappearing
- Solution: Check for other references that may be recreating the links. Look in named ranges or other cells that may reference the linked workbook.
Issue: Errors After Breaking Links
- Solution: If you see error messages like #REF!, it's possible that the cells were dependent on the links. To fix this, ensure that all dependent formulas are replaced or adjusted accordingly.
Frequently Asked Questions
<div class="faq-section">
<div class="faq-container">
<h2>Frequently Asked Questions</h2>
<div class="faq-item">
<div class="faq-question">
<h3>Can I break multiple links at once?</h3>
<span class="faq-toggle">+</span>
</div>
<div class="faq-answer">
<p>Yes! You can select multiple links in the Edit Links window and break them all at once.</p>
</div>
</div>
<div class="faq-item">
<div class="faq-question">
<h3>Will breaking links affect my data?</h3>
<span class="faq-toggle">+</span>
</div>
<div class="faq-answer">
<p>Breaking links will convert linked formulas into static values, so ensure you have the data you need before proceeding.</p>
</div>
</div>
<div class="faq-item">
<div class="faq-question">
<h3>What if I can't find the links?</h3>
<span class="faq-toggle">+</span>
</div>
<div class="faq-answer">
<p>Check named ranges, chart data sources, or VBA code that may contain references to the linked workbooks.</p>
</div>
</div>
<div class="faq-item">
<div class="faq-question">
<h3>Can I undo breaking a link?</h3>
<span class="faq-toggle">+</span>
</div>
<div class="faq-answer">
<p>Unfortunately, there is no direct undo option after breaking a link. Always keep a backup for such instances.</p>
</div>
</div>
</div>
</div>
In conclusion, breaking links in Excel is a task that can seem overwhelming, but with the right tools and knowledge, it becomes a breeze. Remember to always create backups, be vigilant for hidden links, and use the methods outlined above to successfully manage your Excel workbooks. Embrace these skills and explore more tutorials to further enhance your Excel capabilities! 🌟
<p class="pro-note">💡 Pro Tip: Practice breaking links on a sample workbook to build your confidence before tackling your primary files!</p>