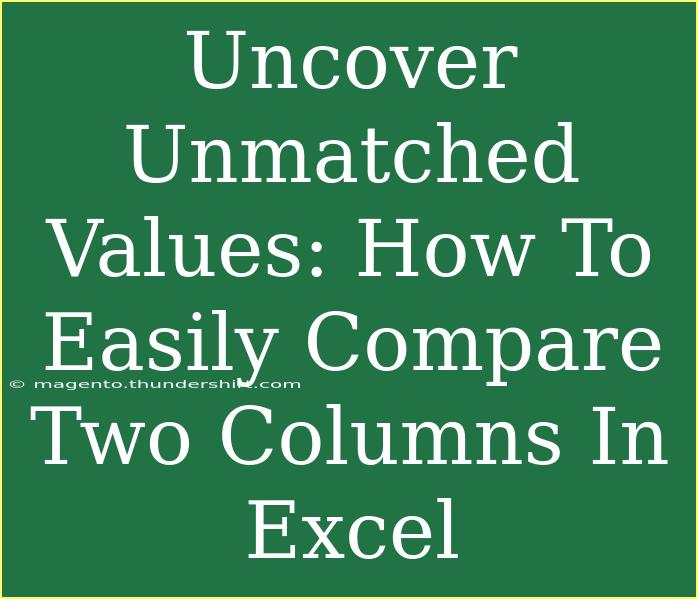When working with data in Excel, comparing two columns can often feel like a daunting task. Whether you're sorting through customer lists, product inventories, or sales data, identifying the unmatched values between two sets of information is crucial. But fear not! With the right techniques and tips, comparing columns can be a breeze. In this article, we'll delve into some effective methods to easily compare two columns in Excel, along with helpful tips, common mistakes to avoid, and troubleshooting advice.
Why Compare Columns in Excel? 🤔
Comparing two columns in Excel can serve various purposes, such as:
- Data Validation: Ensuring the accuracy of datasets by identifying discrepancies.
- Data Cleanup: Finding duplicates or unmatched entries for better organization.
- Data Analysis: Gaining insights from different data sets for informed decision-making.
With these objectives in mind, let’s explore how to effectively compare columns in Excel.
Techniques to Compare Two Columns in Excel
1. Using Conditional Formatting
Conditional formatting is a handy Excel feature that allows you to visually distinguish differences or duplicates between two columns.
Steps to Apply Conditional Formatting:
- Select Your Range: Highlight the first column (e.g., Column A).
- Go to Conditional Formatting: Navigate to the "Home" tab, click on "Conditional Formatting."
- Choose Highlight Cell Rules: Select "Duplicate Values."
- Select Format: Choose a color for duplicates and click "OK."
- Repeat for the Second Column: Perform the same for the second column (e.g., Column B).
This technique will highlight values present in both columns, making it easy to spot the unmatched values.
2. Using the IF Function
The IF function can be used to compare values in two columns and return specific results based on the comparison.
Steps to Use the IF Function:
- Select a Cell: Click on a cell in the third column (e.g., Column C).
- Enter the Formula: Type in the following formula:
=IF(A1=B1, "Match", "No Match")
- Drag the Formula Down: Click on the bottom right corner of the cell and drag the formula down to apply it to other rows.
The result will indicate whether each pair of cells from the two columns matches or not.
3. Using the VLOOKUP Function
The VLOOKUP function allows you to search for a value in one column and find corresponding information from another.
Steps to Use VLOOKUP:
- Select a Cell: Choose a cell in a third column.
- Enter the VLOOKUP Formula: Type:
=VLOOKUP(A1, B:B, 1, FALSE)
- Drag the Formula Down: Extend the formula to other cells in the column.
With VLOOKUP, you can identify whether a value from Column A exists in Column B, returning the matching value or an error if there is no match.
4. Using the COUNTIF Function
COUNTIF can help count how many times a value from one column appears in another.
Steps to Use COUNTIF:
- Select a Cell: Choose a cell in a third column.
- Enter the COUNTIF Formula: Type:
=COUNTIF(B:B, A1)
- Drag the Formula Down: Apply the formula to the relevant cells.
This will show the count of how many times each value from Column A appears in Column B. If the count is zero, that indicates an unmatched value.
Common Mistakes to Avoid
When comparing columns in Excel, you may run into some common pitfalls. Here are a few to watch out for:
- Incorrect Range Selection: Ensure you're selecting the correct range when applying formulas or conditional formatting.
- Data Type Mismatch: Make sure both columns contain the same data types (e.g., text vs. numbers) to avoid discrepancies.
- Leading or Trailing Spaces: Inconsistent spacing can lead to false mismatches. Use the TRIM function to clean your data.
Troubleshooting Tips
If you find that your comparisons aren't working as expected, here are some tips to troubleshoot:
- Check for Spaces: Use the TRIM function to remove any excess spaces from your data.
- Format Cells: Ensure both columns are formatted the same way (e.g., both as text).
- Use the ERROR.TYPE Function: This function can help identify the type of error you're encountering in formulas.
Examples in Practice
Let’s consider a practical scenario:
Imagine you have two lists of email addresses, one in Column A (Customer Emails) and another in Column B (Newsletter Subscribers). By applying the methods above, you can efficiently determine which customers are not subscribed to your newsletter.
Example Table
<table>
<tr>
<th>Customer Emails</th>
<th>Newsletter Subscribers</th>
</tr>
<tr>
<td>customer1@example.com</td>
<td>customer2@example.com</td>
</tr>
<tr>
<td>customer3@example.com</td>
<td>customer1@example.com</td>
</tr>
<tr>
<td>customer4@example.com</td>
<td>customer3@example.com</td>
</tr>
<tr>
<td>customer5@example.com</td>
<td>customer5@example.com</td>
</tr>
</table>
By following the techniques mentioned, you could quickly spot that "customer2@example.com" is in Column B but not in Column A, signifying that they are not a customer.
<div class="faq-section">
<div class="faq-container">
<h2>Frequently Asked Questions</h2>
<div class="faq-item">
<div class="faq-question">
<h3>How do I highlight unmatched values in Excel?</h3>
<span class="faq-toggle">+</span>
</div>
<div class="faq-answer">
<p>You can use Conditional Formatting to highlight unmatched values by applying a rule to format cells based on their value compared to another range.</p>
</div>
</div>
<div class="faq-item">
<div class="faq-question">
<h3>What function is best for comparing two columns?</h3>
<span class="faq-toggle">+</span>
</div>
<div class="faq-answer">
<p>The IF function is great for a simple match/no match comparison, while VLOOKUP and COUNTIF are more powerful for searching and counting matches.</p>
</div>
</div>
<div class="faq-item">
<div class="faq-question">
<h3>Can I compare two columns from different sheets?</h3>
<span class="faq-toggle">+</span>
</div>
<div class="faq-answer">
<p>Yes, you can use VLOOKUP or IF formulas referencing cells from other sheets, ensuring to include the sheet name in the formula.</p>
</div>
</div>
</div>
</div>
In conclusion, mastering the techniques to compare two columns in Excel not only enhances your data management skills but also improves your overall efficiency. Remember to utilize conditional formatting, IF, VLOOKUP, and COUNTIF functions based on your specific needs. Practice regularly with these methods and don’t hesitate to explore additional tutorials to further enhance your Excel prowess.
<p class="pro-note">💡Pro Tip: Always back up your data before performing large comparisons to avoid accidental data loss!</p>