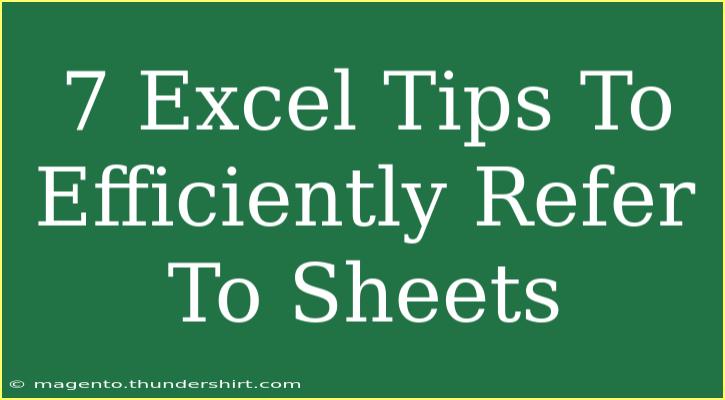Navigating through multiple sheets in Excel can sometimes feel like getting lost in a maze. Each sheet holds valuable data, and efficiently referencing them can significantly boost your productivity. Whether you're working on a detailed financial report, analyzing sales data, or managing a project timeline, knowing how to seamlessly refer to different sheets is essential. So, let's dive into these seven essential tips that will make you a pro at referencing sheets in Excel! 📊
1. Using the 3D Reference
One of the most powerful features of Excel is the ability to create 3D references, which allows you to summarize data across multiple sheets quickly.
How It Works:
When you want to sum a range of cells across different sheets, you can use the syntax:
=SUM(Sheet1:Sheet3!A1)
This formula sums the values from cell A1 in Sheet1 to Sheet3.
<p class="pro-note">✨ Pro Tip: Ensure the sheets are arranged in the order you want to reference them for the 3D sum to be accurate.</p>
2. Hyperlinks for Quick Navigation
Another nifty trick for improving your efficiency in Excel is using hyperlinks to quickly jump between sheets. Instead of clicking through multiple tabs, you can create hyperlinks that allow you to navigate swiftly.
Steps to Create a Hyperlink:
- Select a cell where you want to create the hyperlink.
- Right-click and choose "Hyperlink" from the context menu.
- In the dialog box, choose "Place in This Document."
- Select the desired sheet and specify the cell reference.
- Click "OK."
Now, clicking on the cell will take you directly to the linked sheet!
<p class="pro-note">🔗 Pro Tip: Use descriptive labels for your hyperlinks to help you remember what each link refers to.</p>
3. Named Ranges for Easy Reference
Using named ranges is an excellent way to simplify your formulas. By naming a range of cells in a particular sheet, you can refer to it easily without remembering complex cell addresses.
How to Create Named Ranges:
- Select the range of cells you want to name.
- Click on the name box (left of the formula bar) and type in your desired name.
- Press "Enter."
You can now use that name in your formulas. For instance, if you named a range "SalesData," you can use the formula:
=SUM(SalesData)
<p class="pro-note">📝 Pro Tip: Keep your named ranges clear and relevant to avoid confusion later on.</p>
4. Using INDIRECT Function for Dynamic References
The INDIRECT function is a game changer when you need to create dynamic references that change based on user input.
Example Usage:
If you have a dropdown menu that lets users choose a sheet name, you can use:
=INDIRECT(A1 & "!B1")
This formula will reference cell B1 in the sheet named in cell A1. This is incredibly useful for dashboards where data comes from various sheets.
<p class="pro-note">🔍 Pro Tip: Always ensure that the sheet names you're referencing exist; otherwise, you’ll get a #REF! error.</p>
5. VLOOKUP Across Multiple Sheets
If you have data spread across several sheets, you can still perform a VLOOKUP function efficiently. However, it requires combining several formulas or using helper columns to make it manageable.
How to Set It Up:
You may need to use a combination of INDIRECT and VLOOKUP:
=VLOOKUP(A1, INDIRECT("'"&B1&"'!A:D"), 2, FALSE)
Where A1 contains the value to look up, and B1 contains the sheet name. This setup allows for a lookup across multiple sheets based on a sheet name specified in another cell.
<p class="pro-note">📊 Pro Tip: Make sure the range you're referencing remains the same across sheets to avoid inconsistent results.</p>
6. Keyboard Shortcuts to Switch Sheets
Switching between sheets using your mouse can slow you down, especially in a workbook with many tabs. Here are a couple of handy keyboard shortcuts to speed things up:
- Ctrl + Page Up: Move to the previous sheet.
- Ctrl + Page Down: Move to the next sheet.
These shortcuts will save you time and allow for faster navigation.
<p class="pro-note">⏱️ Pro Tip: Memorize these shortcuts to enhance your workflow and productivity in Excel!</p>
7. Grouping Sheets for Simultaneous Editing
If you need to apply the same changes to multiple sheets, grouping them can save you a lot of effort. This feature allows you to edit several sheets at once.
How to Group Sheets:
- Hold down the "Ctrl" key and click on the tabs of the sheets you want to group.
- You can now enter data or make changes that will reflect on all grouped sheets.
<p class="pro-note">🔒 Pro Tip: Always ungroup your sheets after making changes to avoid unintentional edits across all sheets!</p>
<div class="faq-section">
<div class="faq-container">
<h2>Frequently Asked Questions</h2>
<div class="faq-item">
<div class="faq-question">
<h3>How do I reference a cell from another sheet?</h3>
<span class="faq-toggle">+</span>
</div>
<div class="faq-answer">
<p>You can reference a cell from another sheet by using the syntax: SheetName!CellReference, e.g., Sheet2!A1.</p>
</div>
</div>
<div class="faq-item">
<div class="faq-question">
<h3>Can I link a chart from one sheet to another?</h3>
<span class="faq-toggle">+</span>
</div>
<div class="faq-answer">
<p>Yes, you can copy a chart and paste it into another sheet as a linked object. Just ensure you choose the 'Paste Link' option when pasting.</p>
</div>
</div>
<div class="faq-item">
<div class="faq-question">
<h3>What if I get a #REF! error?</h3>
<span class="faq-toggle">+</span>
</div>
<div class="faq-answer">
<p>A #REF! error usually occurs if the referenced sheet or cell does not exist. Check that all sheet names and cell addresses are accurate.</p>
</div>
</div>
</div>
</div>
Mastering the techniques of referring to sheets in Excel can transform the way you manage your data. By employing these tips and shortcuts, you’ll find yourself working more efficiently, saving time, and minimizing frustration. Remember to keep practicing these skills and explore related tutorials on our blog. Your journey to Excel mastery has only just begun!
<p class="pro-note">📘 Pro Tip: Regularly review your formulas and references to ensure they are accurate and functioning as intended.</p>