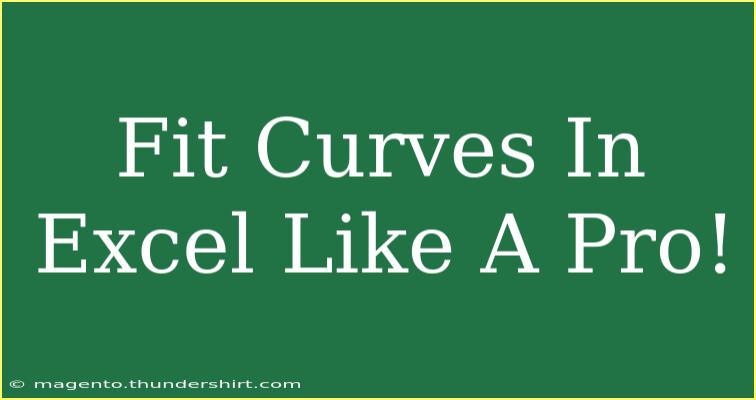When it comes to data analysis, visual representation plays a crucial role in interpreting trends and patterns effectively. Fitting curves in Excel can transform a simple set of data points into a comprehensive visual story. Whether you're a student, a business analyst, or a researcher, mastering curve fitting in Excel can elevate your analytical skills and enhance your presentations. Let's dive into the process and share some helpful tips, shortcuts, and advanced techniques that will help you fit curves like a pro! 🚀
Understanding Curve Fitting
Curve fitting is the process of constructing a curve that has the best fit to a series of data points. In Excel, this is often achieved by using scatter plots and trendlines. Different types of curves, such as linear, polynomial, exponential, and logarithmic, can be fitted depending on the nature of your data.
Why Fit Curves in Excel?
- Data Interpretation: Helps in understanding trends, patterns, and relationships within your data.
- Prediction: Enables the forecasting of future data points based on existing trends.
- Data Visualization: Enhances presentations and reports by providing clear, concise visual representations of data.
How to Fit Curves in Excel: A Step-by-Step Guide
Fitting curves in Excel involves a few straightforward steps. Let’s break it down into manageable parts.
Step 1: Prepare Your Data
Before fitting a curve, ensure your data is organized. For example, if you have two sets of data, one for the x-values (independent variable) and another for the y-values (dependent variable), arrange them in two separate columns.
| X Values |
Y Values |
| 1 |
2 |
| 2 |
3.5 |
| 3 |
5 |
| 4 |
7.5 |
| 5 |
11 |
Step 2: Create a Scatter Plot
- Highlight your data.
- Go to the “Insert” tab.
- Select “Scatter” from the Chart options and choose “Scatter with Smooth Lines”.
Step 3: Add a Trendline
Once you have your scatter plot, adding a trendline is easy:
- Click on one of the data points in the chart to select them.
- Right-click and choose "Add Trendline."
- In the Format Trendline pane that appears, you can choose the type of curve you want to fit (linear, polynomial, exponential, etc.).
Step 4: Customize Your Trendline
You can customize your trendline to better fit your data. Consider these options:
- Polynomial: Great for curves that have bends.
- Exponential: Suitable for data that grows or decays rapidly.
- Logarithmic: Useful for data that increases quickly and then levels off.
You can also set the degree of the polynomial if you choose that option, which may involve some trial and error to find the best fit.
Step 5: Display the Equation and R-squared Value
To evaluate how well your trendline fits your data, you can display the equation and R-squared value:
- In the Format Trendline pane, check the boxes for "Display Equation on chart" and "Display R-squared value on chart".
The R-squared value provides insight into how well the data fits the trendline: closer to 1 indicates a better fit.
Tips and Tricks for Effective Curve Fitting
- Choose the Right Curve: Not all data fits well with every curve. Experiment with different trendline types.
- Avoid Overfitting: A complex model might fit your existing data perfectly but fail to predict future values.
- Visual Inspection: Sometimes, simply looking at the trendline helps you decide if it accurately reflects your data.
<p class="pro-note">🚀Pro Tip: Always visualize your data first. A clear understanding of your dataset will guide you in choosing the best fitting curve!</p>
Common Mistakes to Avoid
- Ignoring Outliers: Outliers can skew your trendline. Always analyze your data for any anomalies.
- Overcomplicating the Model: Simple is often better. A straight line might be all you need for a linear trend.
- Forgetting About Residuals: Analyze the residuals (the differences between the observed and predicted values) to evaluate the model's performance.
Troubleshooting Curve Fitting Issues
- If Your Trendline Doesn’t Fit Well: Consider whether a different type of curve might better represent the data.
- If the R-squared Value is Low: This suggests that the model doesn’t explain much of the variability in the data. Review your data or model choice.
- If Your Chart Looks Cluttered: Simplify your chart by removing unnecessary gridlines or data markers to enhance readability.
<div class="faq-section">
<div class="faq-container">
<h2>Frequently Asked Questions</h2>
<div class="faq-item">
<div class="faq-question">
<h3>How do I choose the right type of trendline for my data?</h3>
<span class="faq-toggle">+</span>
</div>
<div class="faq-answer">
<p>Consider the behavior of your data. For linear trends, use a linear trendline; for curves, try polynomial or exponential.</p>
</div>
</div>
<div class="faq-item">
<div class="faq-question">
<h3>What does the R-squared value mean?</h3>
<span class="faq-toggle">+</span>
</div>
<div class="faq-answer">
<p>R-squared indicates the proportion of the variance in the dependent variable that is predictable from the independent variable. Values closer to 1 mean a better fit.</p>
</div>
</div>
<div class="faq-item">
<div class="faq-question">
<h3>Can I customize my trendline?</h3>
<span class="faq-toggle">+</span>
</div>
<div class="faq-answer">
<p>Yes! You can customize the color, thickness, and type of trendline to fit your presentation style.</p>
</div>
</div>
</div>
</div>
Recapping what we've covered, fitting curves in Excel can vastly enhance your data analysis capabilities. Always remember to prepare your data well, choose the appropriate trendline, and utilize the tools available in Excel to visualize and interpret your findings effectively. Engage with your data, experiment with different types of curves, and don’t shy away from analyzing your model’s effectiveness!
<p class="pro-note">🔍Pro Tip: Regular practice and exploration of related tutorials will deepen your understanding of Excel’s curve fitting capabilities!</p>