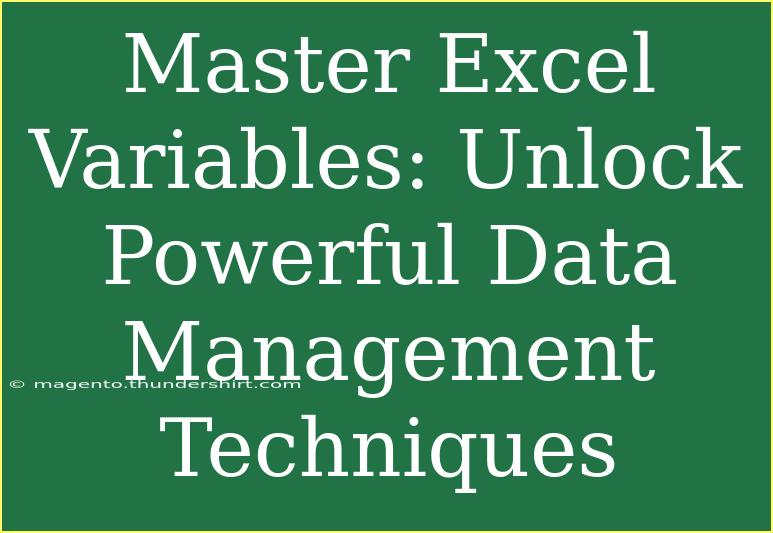When it comes to handling data, mastering Excel is essential for anyone looking to become a power user. One of the most versatile features of Excel is the use of variables, which can significantly enhance your data management skills. In this article, we’ll dive deep into effective techniques for utilizing variables in Excel, share valuable tips and tricks, address common pitfalls, and provide solutions for troubleshooting. By the end of this journey, you’ll be empowered to take your Excel skills to the next level! 🚀
Understanding Variables in Excel
Before diving into techniques, let's clarify what we mean by "variables" in the context of Excel. Variables in Excel typically refer to named ranges or cell references that hold values you want to manipulate. By using variables, you can create dynamic formulas, making your spreadsheets more efficient and easier to update.
For example, if you frequently use a specific rate in calculations, you can assign it as a variable (named range), allowing you to adjust it in one place without changing multiple formulas throughout your worksheet.
How to Create and Use Named Ranges
Creating named ranges in Excel is a straightforward process. Here's how you can set it up:
- Select the Cell: Click on the cell you want to name (e.g., your tax rate).
- Name the Range:
- Go to the “Formulas” tab in the ribbon.
- Click on “Define Name.”
- Enter a name (e.g., “TaxRate”) and click OK.
- Use the Named Range: In your formulas, you can now use “TaxRate” instead of the cell reference.
Practical Example of Using Named Ranges
Let’s say you have a spreadsheet for calculating expenses. Instead of typing the tax rate each time, you can use a named range:
=TotalExpenses * TaxRate
This not only simplifies your formula but makes it easier to adjust your tax rate without hunting through the sheet.
Advanced Techniques for Excel Variables
Once you've grasped the basics of named ranges, it’s time to explore more advanced techniques!
Using Variables in Formulas
Variables can also enhance the sophistication of your formulas. You can create formulas that are more readable and maintainable. Consider the following example of calculating the final price including tax:
=BasePrice * (1 + TaxRate)
By using the named range "TaxRate," your formula becomes much clearer, improving both readability and functionality.
Dynamic Named Ranges
Dynamic named ranges are a game-changer when dealing with growing datasets. Here’s how to create one:
- Open Name Manager: Click on “Formulas” and select “Name Manager.”
- Create New: Click “New” and enter a name for the range.
- Use OFFSET and COUNTA Functions:
- For example, to create a dynamic range based on column A:
=OFFSET(Sheet1!$A$1,0,0,COUNTA(Sheet1!$A:$A),1)
This allows your named range to automatically adjust as you add or remove data.
Combining Variables with Conditional Functions
Another powerful way to use variables is by combining them with conditional functions like IF or SUMIF. This lets you create conditional calculations based on dynamic data. For instance:
=SUMIF(CategoryRange, "Food", ExpenseRange) * TaxRate
This formula calculates the total expenses in the “Food” category and applies your named variable "TaxRate" for the final amount.
Common Mistakes to Avoid
While mastering variables in Excel can be incredibly beneficial, there are common pitfalls that you should watch out for:
- Not Naming Clearly: Ensure your named ranges are descriptive enough. Using vague names can lead to confusion when managing your formulas.
- Overusing Named Ranges: Too many named ranges can complicate your workbook. Use them judiciously.
- Neglecting Updates: If your data changes frequently, remember to update any static values you’ve hardcoded into your formulas.
Troubleshooting Issues with Variables
If you encounter issues while using variables, here are a few troubleshooting tips:
- #NAME? Error: This error often occurs when Excel doesn’t recognize the named range. Double-check your spelling.
- Inconsistent Values: Ensure the named range includes all relevant cells. Sometimes, ranges may not expand as expected.
- Formulas Not Updating: If your formulas aren’t calculating correctly, verify that your named ranges point to the correct cells.
<div class="faq-section">
<div class="faq-container">
<h2>Frequently Asked Questions</h2>
<div class="faq-item">
<div class="faq-question">
<h3>What are named ranges in Excel?</h3>
<span class="faq-toggle">+</span>
</div>
<div class="faq-answer">
<p>Named ranges are labels you assign to specific cells or ranges in Excel, making it easier to reference them in formulas.</p>
</div>
</div>
<div class="faq-item">
<div class="faq-question">
<h3>How do I create a dynamic named range?</h3>
<span class="faq-toggle">+</span>
</div>
<div class="faq-answer">
<p>You can create a dynamic named range using the OFFSET function combined with COUNTA to adjust automatically as you add or remove data.</p>
</div>
</div>
<div class="faq-item">
<div class="faq-question">
<h3>What should I do if my named range gives a #NAME? error?</h3>
<span class="faq-toggle">+</span>
</div>
<div class="faq-answer">
<p>This error usually indicates a misspelling. Double-check your named range for any spelling mistakes or missing references.</p>
</div>
</div>
<div class="faq-item">
<div class="faq-question">
<h3>Can I use named ranges in VBA?</h3>
<span class="faq-toggle">+</span>
</div>
<div class="faq-answer">
<p>Yes, named ranges can be used within VBA to reference specific cells or ranges effectively.</p>
</div>
</div>
<div class="faq-item">
<div class="faq-question">
<h3>What is the benefit of using variables in Excel?</h3>
<span class="faq-toggle">+</span>
</div>
<div class="faq-answer">
<p>Variables simplify formulas, improve readability, and make it easier to manage changes, enhancing your overall data management skills.</p>
</div>
</div>
</div>
</div>
By mastering the use of variables, you open up a world of possibilities in Excel. From streamlining calculations to enhancing the clarity of your data management processes, the advantages are undeniable. Remember, the key to leveraging these techniques effectively is practice!
Explore more tutorials on Excel, and don't hesitate to test out different techniques on your own spreadsheets. Happy Excel-ing!
<p class="pro-note">🌟Pro Tip: Keep your named ranges organized and limit their number to avoid confusion in larger workbooks.</p>