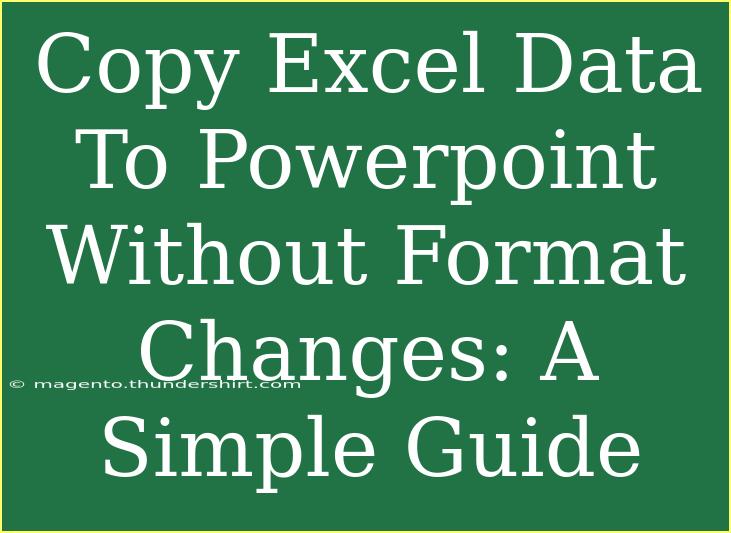Copying data from Excel to PowerPoint without losing formatting can be a daunting task, especially when you want your presentations to look sharp and professional. Whether you're an educator, a business professional, or just someone who loves to present data effectively, ensuring that your Excel data retains its original look in PowerPoint is crucial. This guide will walk you through simple steps, tips, and common pitfalls to avoid when transferring your data seamlessly. Let's dive in! 📊
Why Copy Excel Data to PowerPoint?
PowerPoint presentations often require data visualizations for clarity and impact. By incorporating well-formatted Excel data, you enhance the professionalism of your presentation. However, simply copying and pasting can lead to unwanted changes in formatting, which can detract from your message. Hence, knowing how to properly transfer your data while maintaining its integrity is essential.
Step-by-Step Guide to Copy Excel Data to PowerPoint Without Format Changes
Step 1: Open Your Excel and PowerPoint Files
Before you can transfer data, open both your Excel file and the PowerPoint presentation where you want to insert the data.
Step 2: Select and Copy the Data in Excel
- Highlight the Data: Click and drag to select the cells in Excel that you want to copy.
- Copy the Data: You can either right-click on the selected cells and choose "Copy," or you can use the keyboard shortcut
Ctrl + C (Windows) or Command + C (Mac).
Step 3: Choose the Right Paste Option in PowerPoint
When pasting your copied data into PowerPoint, it’s important to use the right option to ensure formatting is preserved:
- Go to PowerPoint: Click on the slide where you want to insert the data.
- Paste Special: Instead of the regular paste, go to the Home tab, click the drop-down arrow under the "Paste" option, and select "Paste Special."
- Select Excel Worksheet Object: From the options presented, choose "Microsoft Excel Worksheet Object" and click OK. This will embed the Excel sheet and retain all formatting.
<table>
<tr>
<th>Paste Option</th>
<th>Description</th>
</tr>
<tr>
<td>Paste</td>
<td>Regular paste; may alter formatting.</td>
</tr>
<tr>
<td>Paste Link</td>
<td>Creates a link to the Excel sheet; changes in Excel will reflect in PowerPoint.</td>
</tr>
<tr>
<td>Paste Special</td>
<td>Allows you to choose how to paste, ensuring better control over formatting.</td>
</tr>
</table>
<p class="pro-note">✨ Ensure your PowerPoint has sufficient space to accommodate the Excel data without clipping any text or charts!</p>
Step 4: Resize and Position the Data
Once pasted, you can resize and position the embedded Excel object as needed. Just click on the edges of the object to adjust the size or drag it to reposition.
Step 5: Test Your Presentation
Make sure to run through your presentation to see how the data looks on different slides and ensure everything appears as intended.
Helpful Tips and Shortcuts
- Use Design Tools: If you want to make slight adjustments, PowerPoint’s design tools can help enhance the visual appeal of your data.
- Consistent Fonts: Before copying, make sure your Excel data uses the same font that is prevalent in your PowerPoint slides for a uniform look.
- Avoid Over-Formatting in Excel: Sometimes, less is more! Overly formatted cells (colors, borders, etc.) can lead to inconsistencies.
Common Mistakes to Avoid
- Ignoring Paste Options: Always check the paste options when transferring data. Regular pasting may lead to formatting loss.
- Not Adjusting Size: Be mindful of the size of your pasted data; it shouldn’t overcrowd the slide.
- Skipping Testing: Always run through the entire presentation to catch any potential formatting issues or mistakes.
Troubleshooting Common Issues
If you encounter issues when copying Excel data to PowerPoint, consider these solutions:
- Data Looks Different: Make sure you’re using “Paste Special” as mentioned above.
- Cells are Clipped: Ensure that the data fits the slide properly. Resize the object or text as necessary.
- Colors Change: Check your PowerPoint theme. Sometimes, specific colors in Excel may not translate correctly based on the theme applied in PowerPoint.
<div class="faq-section">
<div class="faq-container">
<h2>Frequently Asked Questions</h2>
<div class="faq-item">
<div class="faq-question">
<h3>Can I copy charts from Excel to PowerPoint without formatting changes?</h3>
<span class="faq-toggle">+</span>
</div>
<div class="faq-answer">
<p>Yes! Use the "Paste Special" option and choose "Excel Chart Object" to maintain the formatting.</p>
</div>
</div>
<div class="faq-item">
<div class="faq-question">
<h3>Is there a way to link Excel data to my PowerPoint slides?</h3>
<span class="faq-toggle">+</span>
</div>
<div class="faq-answer">
<p>Absolutely! Use the "Paste Link" option to create a dynamic link between your Excel data and PowerPoint slides.</p>
</div>
</div>
<div class="faq-item">
<div class="faq-question">
<h3>What should I do if my data doesn’t fit on the slide?</h3>
<span class="faq-toggle">+</span>
</div>
<div class="faq-answer">
<p>Resize the Excel object in PowerPoint or adjust the font size in Excel before copying.</p>
</div>
</div>
<div class="faq-item">
<div class="faq-question">
<h3>Will my Excel formulas work in PowerPoint?</h3>
<span class="faq-toggle">+</span>
</div>
<div class="faq-answer">
<p>No, formulas will not work in PowerPoint. You can copy the results of the calculations instead.</p>
</div>
</div>
</div>
</div>
Recapping the key points, copying Excel data into PowerPoint effectively requires a few important steps, especially the use of the "Paste Special" option. By paying close attention to formatting, resizing, and testing your slides, you can ensure your presentations maintain a polished, professional look.
Remember, practice makes perfect! The more you work with these steps, the easier it becomes. Explore related tutorials and keep improving your presentation skills. Happy presenting! 🎉
<p class="pro-note">📊 Pro Tip: Always double-check your formatting and adjust text size to ensure clarity and impact!</p>