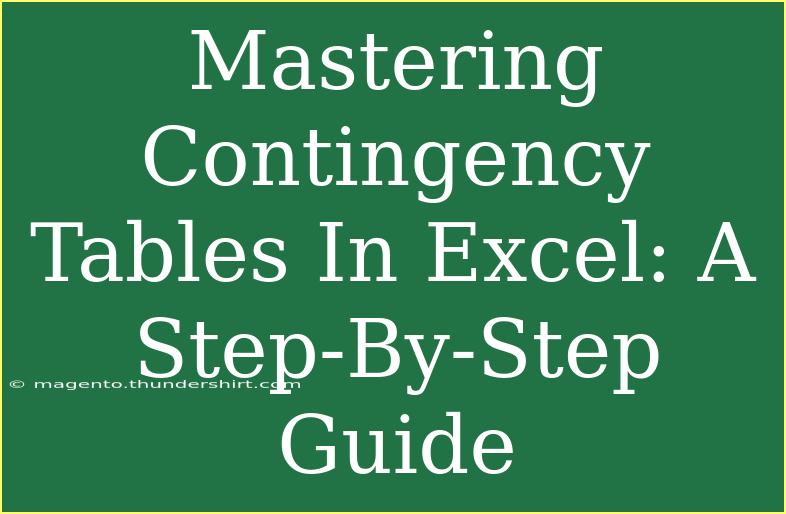Contingency tables in Excel are a powerful tool for data analysis, allowing you to summarize and analyze relationships between categorical variables effectively. Whether you're a seasoned analyst or just starting with data analytics, understanding how to create and interpret these tables is essential. In this guide, we will walk you through everything you need to know about mastering contingency tables in Excel, from basic concepts to advanced techniques. 🧠💡
What is a Contingency Table?
A contingency table, often referred to as a cross-tabulation, is a matrix that displays the frequency distribution of variables. This table allows you to observe the relationship between two or more categorical variables, which can be particularly helpful for statistical analysis. The rows typically represent one categorical variable, while the columns represent another.
Importance of Contingency Tables
- Visualization: Provides a clear way to visualize the relationship between variables.
- Statistical Analysis: Facilitates various statistical tests such as Chi-square tests for independence.
- Decision Making: Assists in identifying trends and making informed decisions based on data.
Creating a Contingency Table in Excel
Creating a contingency table in Excel involves a few steps. Let's break it down:
Step 1: Prepare Your Data
Ensure your data is in a tabular format with clear headings. For example, if you're analyzing survey data, you might have columns for "Gender" and "Preference."
Example Data Layout:
| Gender |
Preference |
| Male |
A |
| Female |
B |
| Male |
B |
| Female |
A |
| Male |
A |
| Female |
B |
Step 2: Use Pivot Table
Excel’s Pivot Table feature is a handy way to create contingency tables. Follow these steps:
-
Select Your Data:
Highlight the range of cells that contain your data.
-
Insert Pivot Table:
Go to the Insert tab and click on PivotTable.
-
Choose Where to Place the Table:
You can either create the table in a new worksheet or in the existing worksheet.
-
Set Up the Pivot Table:
- Drag the first categorical variable (e.g., Gender) to the Rows area.
- Drag the second categorical variable (e.g., Preference) to the Columns area.
- Drag either variable (or a count of entries) to the Values area to summarize the data (e.g., count the number of occurrences).
Step 3: Analyze the Results
After setting up your Pivot Table, Excel will display a contingency table that summarizes the data. You can now interpret the findings.
Example of a Contingency Table:
<table>
<tr>
<th>Gender</th>
<th>A</th>
<th>B</th>
<th>Grand Total</th>
</tr>
<tr>
<td>Male</td>
<td>2</td>
<td>1</td>
<td>3</td>
</tr>
<tr>
<td>Female</td>
<td>1</td>
<td>2</td>
<td>3</td>
</tr>
<tr>
<td>Grand Total</td>
<td>3</td>
<td>3</td>
<td>6</td>
</tr>
</table>
Step 4: Conduct Statistical Analysis
With your contingency table ready, you can conduct further analysis. A common method is the Chi-square test to assess the independence of the variables.
Performing a Chi-square Test:
-
Calculate Expected Frequencies:
Use the formula:
[ \text{Expected Frequency} = \frac{(\text{Row Total}) \times (\text{Column Total})}{\text{Grand Total}} ]
-
Apply the Chi-square Formula:
[ \chi^2 = \sum \frac{(O - E)^2}{E} ]
where ( O ) is the observed frequency and ( E ) is the expected frequency.
-
Interpret the Results:
Compare your Chi-square statistic to a critical value from the Chi-square distribution table based on your degrees of freedom.
Common Mistakes to Avoid
While working with contingency tables, it's easy to fall into some pitfalls. Here are common mistakes to watch out for:
- Incorrect Data Setup: Always ensure that your data is clean and correctly formatted.
- Confusing Rows and Columns: Be mindful of which categorical variable goes where; this can change the interpretation of results.
- Neglecting Totals: Forgetting to include row and column totals can lead to misinterpretation.
- Assuming Independence: Just because there is a relationship does not imply causation.
Troubleshooting Common Issues
If you encounter issues while creating or interpreting contingency tables, here are some quick tips to troubleshoot:
- No Data Appears: Double-check your range selection when creating the Pivot Table.
- Incorrect Totals: Verify that all data entries are included in the selection.
- Error Messages: Read the error messages carefully; they often give clues about what went wrong.
<div class="faq-section">
<div class="faq-container">
<h2>Frequently Asked Questions</h2>
<div class="faq-item">
<div class="faq-question">
<h3>What are the benefits of using a contingency table?</h3>
<span class="faq-toggle">+</span>
</div>
<div class="faq-answer">
<p>Contingency tables help visualize relationships between categorical variables, making it easier to identify trends and patterns in your data.</p>
</div>
</div>
<div class="faq-item">
<div class="faq-question">
<h3>Can I use contingency tables for quantitative data?</h3>
<span class="faq-toggle">+</span>
</div>
<div class="faq-answer">
<p>No, contingency tables are designed for categorical data. For quantitative data, consider using different analytical techniques such as regression analysis.</p>
</div>
</div>
<div class="faq-item">
<div class="faq-question">
<h3>How do I interpret the results of a Chi-square test?</h3>
<span class="faq-toggle">+</span>
</div>
<div class="faq-answer">
<p>Compare your calculated Chi-square statistic to the critical value from the Chi-square distribution table based on your degrees of freedom. If your statistic exceeds the critical value, you can reject the null hypothesis.</p>
</div>
</div>
</div>
</div>
Mastering contingency tables in Excel empowers you to analyze categorical data effectively, and the skills you've developed through this guide are just the beginning! Remember to continuously practice and apply what you've learned to real datasets. By doing so, you’ll become more confident in handling various data analysis tasks. Explore other tutorials in this blog to expand your knowledge even further.
<p class="pro-note">💡Pro Tip: Don't forget to double-check your data entries before analyzing for more accurate results!</p>