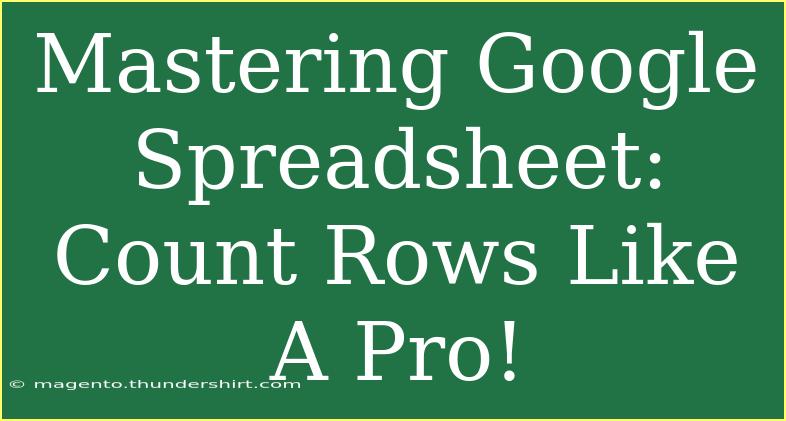Mastering Google Sheets is an essential skill in today's data-driven world. Whether you're tracking your daily expenses, managing a project, or conducting a survey, knowing how to count rows efficiently can significantly enhance your productivity. In this blog post, we'll explore various tips, shortcuts, and advanced techniques to help you count rows like a pro! 📊
Understanding the Basics of Row Counting
Before diving into the different ways to count rows, let's first understand what Google Sheets has to offer:
- Counting All Rows: This includes any row in your spreadsheet, whether it contains data or not.
- Counting Non-Empty Rows: This will count only those rows that contain some sort of data.
- Counting Rows Based on Conditions: Sometimes, you may want to count rows that meet specific criteria.
Armed with this understanding, you’re ready to start counting! 💪
Using the COUNTA Function
One of the simplest methods to count rows in Google Sheets is using the COUNTA function. This function counts all non-empty cells in a specified range.
Here's how to use it:
- Click on the cell where you want the result to appear.
- Type
=COUNTA(.
- Select the range of cells you want to count (e.g.,
A1:A10).
- Close the parenthesis and hit Enter.
Example:
=COUNTA(A1:A10)
What this does: This counts all non-empty rows in the range A1 to A10.
Using the COUNT Function
If you're only interested in counting numeric entries, the COUNT function is your friend. It only counts cells containing numbers.
Steps to use COUNT:
- Click on the cell for your result.
- Type
=COUNT(.
- Select the range (e.g.,
B1:B20).
- Close the parenthesis and hit Enter.
Example:
=COUNT(B1:B20)
What this does: It counts only the numeric values in the specified range.
Advanced Counting with COUNTIF
If you want to count rows based on specific criteria, COUNTIF is a powerful tool. This function allows you to count cells that meet a certain condition.
To use COUNTIF:
- Select the cell for the result.
- Type
=COUNTIF(.
- Specify your range and criteria (e.g.,
A1:A20, "Yes").
- Close the parenthesis and hit Enter.
Example:
=COUNTIF(A1:A20, "Yes")
What this does: Counts all rows in the range A1 to A20 where the value is "Yes".
Creating a Dynamic Row Count
You may often find yourself needing to count rows dynamically. For this, you can combine functions like COUNTA with other functions to update your count automatically as you add or remove data.
For instance, to dynamically count non-empty rows in column A, you could use:
=COUNTA(A:A)
Tips for Efficient Row Counting
- Keyboard Shortcuts: Use
Ctrl + Shift + V to paste values only without formatting, which helps when organizing your data for counting.
- Named Ranges: If you frequently count a specific range, consider naming it. This makes your formulas clearer and easier to manage.
Common Mistakes to Avoid
- Counting Blank Rows: Ensure your range doesn’t include entirely blank rows unless you specifically want to count them.
- Mismatched Data Types: Ensure your criteria in functions like
COUNTIF match the data type in your cells (e.g., don’t use quotes for numbers).
- Overlooking Hidden Rows: If you have hidden rows, functions like
COUNTA will still count them. Use filters if you want to count visible data only.
Troubleshooting Issues
- Formula Errors: If you see errors like
#N/A, double-check the syntax and ensure your range references are correct.
- Unexpected Results: If your count seems off, verify the data in your specified range for hidden characters or formatting issues.
<div class="faq-section">
<div class="faq-container">
<h2>Frequently Asked Questions</h2>
<div class="faq-item">
<div class="faq-question">
<h3>How do I count rows with multiple criteria?</h3>
<span class="faq-toggle">+</span>
</div>
<div class="faq-answer">
<p>You can use the COUNTIFS function, which allows you to set multiple criteria. For example: =COUNTIFS(A1:A20, "Yes", B1:B20, "Active").</p>
</div>
</div>
<div class="faq-item">
<div class="faq-question">
<h3>Can I count rows in a filtered range?</h3>
<span class="faq-toggle">+</span>
</div>
<div class="faq-answer">
<p>Yes! Use the SUBTOTAL function combined with COUNTA for filtered ranges. For example: =SUBTOTAL(103, A1:A20) will count visible rows.</p>
</div>
</div>
<div class="faq-item">
<div class="faq-question">
<h3>What if my criteria is case-sensitive?</h3>
<span class="faq-toggle">+</span>
</div>
<div class="faq-answer">
<p>Unfortunately, COUNTIF and COUNTA are case-insensitive. You may need to use a custom formula or a script for case-sensitive counting.</p>
</div>
</div>
</div>
</div>
Mastering the art of counting rows in Google Sheets can elevate your data management skills significantly. By leveraging the various functions discussed here, from basic counting to more advanced criteria-based counting, you can tailor your spreadsheets to better serve your needs.
Remember, practice makes perfect! Dive into your spreadsheets and start experimenting with these functions. You'll soon find yourself counting rows like a pro! And don't forget to explore other related tutorials on this blog to expand your Google Sheets prowess.
<p class="pro-note">📈Pro Tip: Regularly clean your data to avoid counting errors and streamline your counting process!</p>