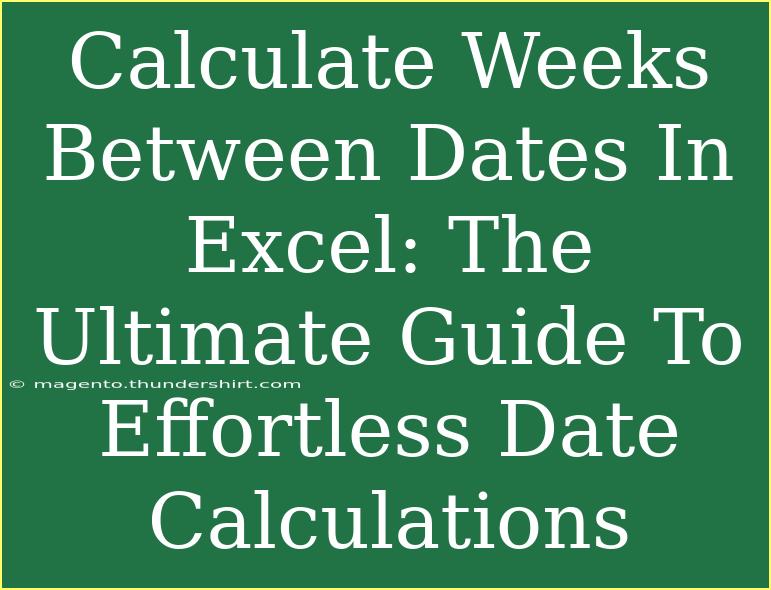Calculating the number of weeks between two dates in Excel can seem like a daunting task if you're not familiar with the formulas or functions available. But fear not! With a few simple techniques, you can easily find the difference in weeks, making your date calculations effortless. Whether you're managing a project timeline, tracking deadlines, or just curious about time intervals, this guide will walk you through the steps, tips, and tricks to become a date calculation pro! ⏳
Understanding Date Calculations in Excel
Excel is equipped with several built-in functions that simplify date calculations. Here’s a quick overview of the key components to help you get started:
- Date Formats: Ensure that your dates are in a recognizable format for Excel, such as
MM/DD/YYYY or DD/MM/YYYY, depending on your region.
- Date Functions: Familiarize yourself with functions like
DATEDIF, TODAY, and WEEKNUM which can significantly enhance your ability to calculate date differences.
Basic Calculation of Weeks Between Two Dates
To calculate the number of weeks between two dates, you can use the following simple formula:
- Choose Your Dates: Suppose you have a start date in cell A1 and an end date in cell B1.
- Enter the Formula: In cell C1, type the formula:
=(B1-A1)/7
This formula subtracts the start date from the end date to get the total number of days and then divides by 7 to convert days to weeks.
Here's a quick illustration in a table format:
<table>
<tr>
<th>Start Date (A1)</th>
<th>End Date (B1)</th>
<th>Weeks (C1)</th>
</tr>
<tr>
<td>01/01/2023</td>
<td>01/15/2023</td>
<td>2</td>
</tr>
</table>
Important Note
<p class="pro-note">Ensure your date format is consistent throughout the sheet to avoid any errors in calculations.</p>
Using the DATEDIF Function
One of the most efficient ways to calculate the number of weeks between two dates is by using the DATEDIF function. Here’s how you can do it:
- Start with Your Dates: Make sure your start date is in cell A1 and your end date is in cell B1.
- Use the DATEDIF Function: In cell C1, enter the following formula:
=DATEDIF(A1, B1, "D")/7
This will give you the number of complete weeks between the two dates.
Breakdown of DATEDIF Syntax
- Start Date: The date you want to start counting from.
- End Date: The date you want to count up to.
- "D": Indicates you want the difference in days.
Important Note
<p class="pro-note">The DATEDIF function does not have an "official" documentation in Excel, but it works effectively across all versions.</p>
Handling Different Scenarios
Calculating Weeks Until Today
If you want to find out how many weeks remain until today from a specified date, you can use:
=(TODAY()-A1)/7
Here, A1 is your target date. This formula calculates the number of weeks between today and the specified date.
Calculating Weeks Between Two Dates in Different Years
When calculating the weeks across different years, Excel does not change its behavior. You can still apply the earlier methods without any modifications. Here's how to calculate weeks across years:
- Assume A1 is
12/25/2022 and B1 is 01/01/2023.
- Use:
=(B1-A1)/7
This will give you a result of 0.857, indicating there are less than a week between Christmas and New Year.
Important Note
<p class="pro-note">Always format your cells to display the number of weeks in a more user-friendly manner if necessary, such as rounding off to the nearest whole number.</p>
Common Mistakes to Avoid
When calculating weeks in Excel, here are some common pitfalls to watch out for:
- Incorrect Date Formats: Double-check that your dates are formatted correctly; otherwise, Excel might not recognize them.
- Including Text in Date Fields: Make sure your date cells only contain dates, not any text or numbers that might confuse the formula.
- Rounding Issues: If you're working with fractions of weeks, make sure to round your results appropriately, depending on your needs.
Troubleshooting Date Calculation Issues
If you run into issues when calculating weeks between dates, consider the following troubleshooting steps:
- Check Your Date Format: Go to the
Home tab, select the relevant cells, and ensure they are formatted as Date.
- Inspect for Errors: Look for
#VALUE! errors which indicate an issue with the date format or cell references.
- Re-evaluate Your Formulas: Confirm that all formulas are correctly written without any typos or incorrect references.
FAQs
<div class="faq-section">
<div class="faq-container">
<h2>Frequently Asked Questions</h2>
<div class="faq-item">
<div class="faq-question">
<h3>How can I calculate the number of working weeks between two dates?</h3>
<span class="faq-toggle">+</span>
</div>
<div class="faq-answer">
<p>You can use a combination of the NETWORKDAYS function to count only weekdays, then divide the result by 5 to approximate the number of working weeks.</p>
</div>
</div>
<div class="faq-item">
<div class="faq-question">
<h3>What happens if the end date is before the start date?</h3>
<span class="faq-toggle">+</span>
</div>
<div class="faq-answer">
<p>Excel will return a negative number. Ensure your date inputs are in the correct order for accurate calculations.</p>
</div>
</div>
<div class="faq-item">
<div class="faq-question">
<h3>Can I calculate the weeks if one of the dates is missing?</h3>
<span class="faq-toggle">+</span>
</div>
<div class="faq-answer">
<p>If one of the dates is missing, the calculation will result in an error. Make sure both dates are filled in before performing calculations.</p>
</div>
</div>
<div class="faq-item">
<div class="faq-question">
<h3>How can I display the result as a whole number?</h3>
<span class="faq-toggle">+</span>
</div>
<div class="faq-answer">
<p>You can use the ROUND function in your formula, for example: =ROUND((B1-A1)/7, 0) to get a whole number of weeks.</p>
</div>
</div>
</div>
</div>
To sum up, Excel offers powerful tools for calculating the weeks between dates effortlessly. By utilizing the methods discussed, such as simple subtraction, the DATEDIF function, and understanding how to troubleshoot common issues, you can manage your date calculations with ease. Remember to practice and explore additional tutorials that can enhance your Excel skills and knowledge. The possibilities are limitless!
<p class="pro-note">🌟Pro Tip: Always keep your Excel skills sharp by exploring new functions regularly!</p>