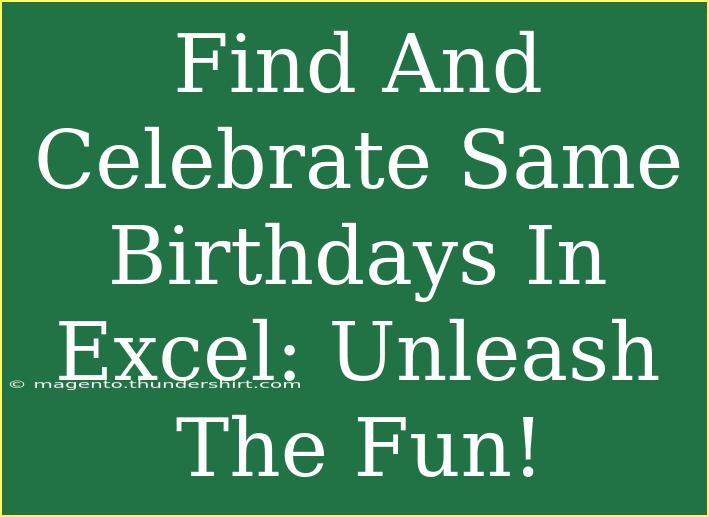Finding and celebrating same birthdays in Excel can be a fun and engaging way to connect with friends, family, or coworkers. Imagine being able to organize a surprise birthday celebration for everyone who shares the same birthday! With a few nifty Excel tricks, you can easily sort through your data to find these birthday twins. Let's dive into how you can use Excel effectively for this purpose!
Getting Started with Your Data
Before we jump into the tricks, you need to have your birthday data organized in Excel. Ideally, your data should be in a simple table format:
| Name |
Birthday |
| John Doe |
01/12/1990 |
| Jane Smith |
01/12/1992 |
| Alex Brown |
05/20/1988 |
| Emily Davis |
07/15/1990 |
Make sure your "Birthday" column is formatted as a date. You can do this by selecting the column, right-clicking, choosing "Format Cells," and then selecting "Date" from the list.
Step 1: Extracting the Day and Month
To find out who shares a birthday, we first need to extract the day and month from the birthday. You can do this using the following formula in a new column:
=TEXT(A2, "mmdd")
Here’s what you need to do:
- Create a new column named "Birthday Code".
- In the first cell of the new column (assuming your data starts in row 2), enter the formula above.
- Drag down the formula to apply it to all entries.
This formula converts your birthday into a format that combines the month and day, making it easier to find duplicates.
Step 2: Finding Duplicates
Now that you have the "Birthday Code," you can find out who shares birthdays using conditional formatting.
- Highlight the "Birthday Code" column.
- Go to the "Home" tab.
- Click on "Conditional Formatting."
- Choose "Highlight Cell Rules" and then "Duplicate Values."
- Select a formatting style and click "OK."
This will visually highlight all the duplicate entries. Now you can easily see who shares the same birthday!
Step 3: Filtering Your Data
To make the celebration planning even easier, let's filter your data to show only those who share birthdays.
- Click on the filter button in the "Data" tab.
- Use the dropdown in the "Birthday Code" column to filter by highlighted cells.
Now you will see only the individuals who share the same birthday!
Step 4: Planning the Celebration
Once you’ve identified everyone who shares a birthday, it's time to plan the celebration. You can create a simple list of names and birthdays to send out invites or even create a small event directly from Excel.
Bonus Tip: Use Excel’s built-in calendar templates to create a birthday calendar for your group. This can help everyone remember the special days! 🎉
Common Mistakes to Avoid
While using Excel for birthday celebrations is relatively straightforward, there are a few common pitfalls to watch out for:
- Incorrect Date Format: Ensure all birthday dates are entered consistently. Different formats can lead to inaccuracies in your calculations.
- Missing Data: Make sure every entry has a corresponding birthday to avoid confusion.
- Overlooking Year Values: If you're only interested in the month and day, ensure your formulas ignore the year or are explicitly set to extract just the month and day.
Troubleshooting Tips
If you encounter issues, here are some troubleshooting tips:
- Check your formula: Ensure you used the correct cell references in your formulas.
- Formatting Issues: Verify that your "Birthday" column is set to the date format; otherwise, Excel may not recognize the data correctly.
- Filtering Problems: If your filters don’t seem to work, double-check that you’ve selected the entire table range before applying the filter.
<div class="faq-section">
<div class="faq-container">
<h2>Frequently Asked Questions</h2>
<div class="faq-item">
<div class="faq-question">
<h3>Can Excel automatically notify me of upcoming birthdays?</h3>
<span class="faq-toggle">+</span>
</div>
<div class="faq-answer">
<p>Excel doesn’t have built-in notification features, but you can use conditional formatting to highlight upcoming birthdays based on today's date.</p>
</div>
</div>
<div class="faq-item">
<div class="faq-question">
<h3>How do I add more details about the birthday celebrations?</h3>
<span class="faq-toggle">+</span>
</div>
<div class="faq-answer">
<p>You can create additional columns for details like party location, time, and RSVP status to manage your celebrations effectively.</p>
</div>
</div>
<div class="faq-item">
<div class="faq-question">
<h3>Is there a way to send birthday greetings directly from Excel?</h3>
<span class="faq-toggle">+</span>
</div>
<div class="faq-answer">
<p>While Excel does not have this functionality, you can export your contact list and use email services to send birthday greetings.</p>
</div>
</div>
</div>
</div>
Recap of what we covered: extracting days and months from birthdays, identifying duplicates, filtering data, and tips to celebrate these special occasions. Excel offers endless possibilities to manage your birthday data and enhance your celebration planning. 💖
Now it’s time to put your newfound skills into practice! Open Excel and start playing with your birthday data. The more you explore, the better you'll become at using Excel for fun and practical purposes.
<p class="pro-note">🎉Pro Tip: Regularly update your birthday list to keep it current and ensure no one is left out of the celebration!</p>