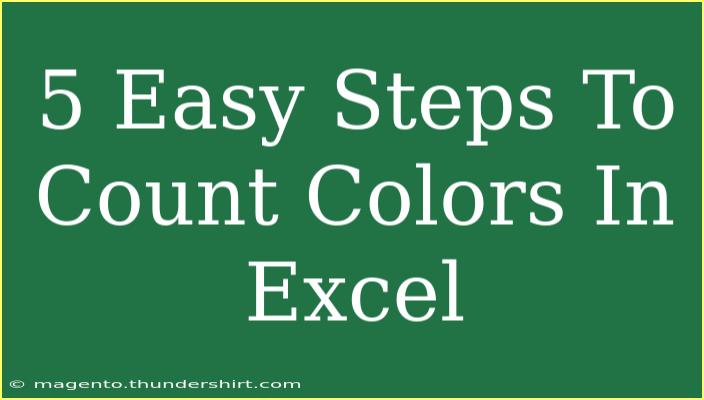Counting colors in Excel can be quite a handy skill, especially for those of us who love to use color coding to organize our data. Whether you're tracking inventory, marking important entries, or simply adding a splash of color to your spreadsheets, knowing how to count the colors effectively can save you a lot of time and effort. In this guide, we're diving into 5 easy steps that will help you master counting colors in Excel like a pro. Let’s get started! 🎨
Step 1: Understand Your Data
Before you begin counting colors, it’s important to have a clear understanding of the data you’re working with.
- Open Your Excel File: Start by opening the spreadsheet where you need to count the colors.
- Select the Range: Determine the range of cells that contain the colored cells you want to count. It could be a single column, a row, or an entire table.
Important Note: Excel does not have a built-in function for counting colored cells. This means we’ll have to employ a couple of different techniques to achieve our goal.
Step 2: Use a Helper Column
One of the most straightforward ways to count colored cells is to use a helper column. This method allows you to manually check the colors and assign a numeric value to them.
Here’s how to set it up:
- Create a New Column: Add a new column next to your data.
- Manually Assign Values: Go through each cell in your selected range and write a number that corresponds to the color of the cell (e.g., 1 for red, 2 for blue, etc.).
Example Table:
<table>
<tr>
<th>Data</th>
<th>Color Code</th>
</tr>
<tr>
<td>Item 1</td>
<td>1</td>
</tr>
<tr>
<td>Item 2</td>
<td>2</td>
</tr>
<tr>
<td>Item 3</td>
<td>1</td>
</tr>
<tr>
<td>Item 4</td>
<td>3</td>
</tr>
</table>
Step 3: Summarizing Counts
Now that you have assigned values to each color in your helper column, it’s time to count how many cells correspond to each color.
Here’s how to do it:
- Use the COUNTIF Function: In another cell, use the COUNTIF function to count occurrences of each numeric color code.
- Example Formula:
=COUNTIF(B2:B5, 1) will count how many cells have the color code 1 in the range B2:B5.
Example of Counts:
<table>
<tr>
<th>Color Code</th>
<th>Count</th>
</tr>
<tr>
<td>1 (Red)</td>
<td>2</td>
</tr>
<tr>
<td>2 (Blue)</td>
<td>1</td>
</tr>
<tr>
<td>3 (Green)</td>
<td>1</td>
</tr>
</table>
Step 4: Use VBA for Automation (Optional)
If you frequently work with color counting, automating the process through VBA (Visual Basic for Applications) can save you a lot of time. Here’s a quick guide on how to set up a simple VBA function:
- Open VBA Editor: Press
ALT + F11 to open the VBA editor.
- Insert a Module: Right-click on any of the objects for your workbook and choose
Insert > Module.
- Copy the VBA Code: Paste the following code into the module:
Function CountColor(rng As Range, colorCell As Range) As Long
Dim count As Long
Dim cell As Range
Application.Volatile
count = 0
For Each cell In rng
If cell.Interior.Color = colorCell.Interior.Color Then
count = count + 1
End If
Next cell
CountColor = count
End Function
- Use the Function: Go back to your Excel sheet and use the function like this:
- Example Formula:
=CountColor(A1:A10, C1) where C1 is a cell with the color you want to count.
Important Note: When using VBA, ensure macros are enabled in your Excel settings.
Step 5: Troubleshooting Common Issues
As with any task, problems might arise when counting colors in Excel. Here are some common mistakes to avoid:
- Mismatched Colors: If you have two shades of the same color, make sure you are checking the correct cell color reference.
- Helper Column Miscounts: Double-check your manual values in the helper column; a small typo can lead to inaccuracies.
- VBA Issues: If your VBA function isn't working, ensure that macros are enabled and that you've correctly referenced the correct ranges and color cells.
Tips for Better Efficiency
- Color Consistency: Use a standardized color scheme in your data to make counting easier.
- Organized Data: Keeping your data well-structured will help in efficiently counting colors and avoid any mix-ups.
<div class="faq-section">
<div class="faq-container">
<h2>Frequently Asked Questions</h2>
<div class="faq-item">
<div class="faq-question">
<h3>Can I count multiple colors at once?</h3>
<span class="faq-toggle">+</span>
</div>
<div class="faq-answer">
<p>Yes, you can create a helper column for each color or modify your VBA code to include counts for multiple colors.</p>
</div>
</div>
<div class="faq-item">
<div class="faq-question">
<h3>What if I change the color of a cell?</h3>
<span class="faq-toggle">+</span>
</div>
<div class="faq-answer">
<p>You will need to update your counts manually or refresh your VBA function to get accurate results reflecting the new color.</p>
</div>
</div>
<div class="faq-item">
<div class="faq-question">
<h3>Is it possible to automate color counting without VBA?</h3>
<span class="faq-toggle">+</span>
</div>
<div class="faq-answer">
<p>No, Excel does not have a built-in feature to count colored cells. Using a helper column or VBA is necessary.</p>
</div>
</div>
</div>
</div>
When you embark on your journey of counting colors in Excel, keep these steps in mind. By understanding your data, utilizing helper columns, or automating the process with VBA, you'll streamline your workflow significantly.
With practice, you will find yourself counting colors with ease, making your spreadsheets even more efficient and user-friendly. Don’t forget to explore related tutorials to enhance your Excel skills even further!
<p class="pro-note">🎨 Pro Tip: Experiment with conditional formatting for better visual data management! </p>