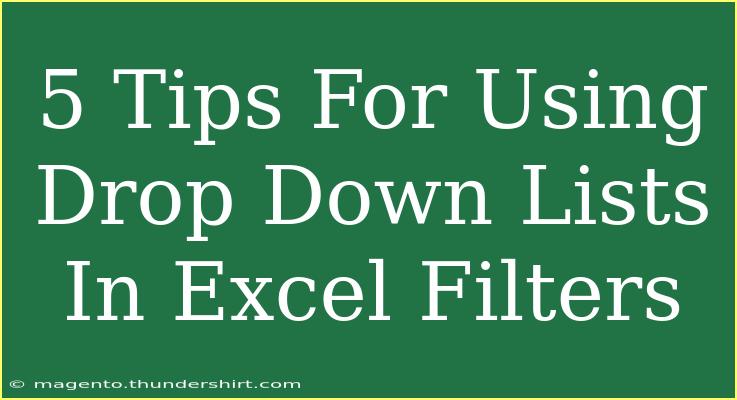When it comes to managing data in Excel, filters are one of the most powerful tools in your arsenal. Among the various filtering options, drop-down lists stand out due to their ability to streamline data manipulation, ensuring that users can filter through vast amounts of information quickly and efficiently. Whether you’re tracking sales numbers, monitoring project statuses, or managing customer information, mastering drop-down lists in Excel filters can save you a lot of time and frustration. In this post, we’ll explore five helpful tips for using drop-down lists effectively, along with common mistakes to avoid and troubleshooting tips.
1. Create a Dynamic Drop-Down List
Creating a dynamic drop-down list makes your data management much easier. By using the “Data Validation” feature, you can set up a drop-down list that automatically updates as new data is added.
How to Create a Dynamic Drop-Down List:
- Prepare your data: Make sure you have a list of items you want to include in the drop-down menu.
- Name your range:
- Highlight your list.
- Go to the Formulas tab, then select Define Name.
- Enter a name (e.g., "ItemList").
- Set up data validation:
- Click on the cell where you want the drop-down.
- Go to the Data tab, click on Data Validation.
- Select List from the allow box.
- Enter the formula
=ItemList in the source box.
- Click OK: Your drop-down list is now dynamic!
<p class="pro-note">✨ Pro Tip: Consider using a structured Excel table to make your data range dynamic as you add or remove items.</p>
2. Use AutoFilter with Drop-Down Lists
Excel’s AutoFilter feature allows you to filter by specific criteria using drop-down lists. This is especially useful for large datasets.
Steps to Use AutoFilter:
- Select your data range: Click on any cell within your dataset.
- Enable AutoFilter:
- Go to the Data tab.
- Click on Filter. You’ll see drop-down arrows appear in the header row.
- Filter your data: Click on the drop-down arrow in the column header you wish to filter, and select the criteria from the list.
This makes it easier to view specific information at a glance!
3. Combine Filters for Advanced Data Analysis
Sometimes, you may need to filter your data using multiple criteria. Excel allows you to apply multiple filters, making your analysis much more efficient.
How to Combine Filters:
- Activate AutoFilter: As previously mentioned, enable AutoFilter.
- Select multiple filters:
- Click the drop-down arrow of one column, and choose your criteria.
- Move to another column and repeat the process.
- Review your results: Only rows meeting all selected criteria will be displayed.
By combining filters, you can drill down to exactly the data you need, whether it’s sales from a specific region or products sold on a specific date!
4. Sorting with Drop-Down Lists
Sorting data efficiently is just as vital as filtering. Excel allows you to sort your drop-down lists, making it easier to find and analyze information quickly.
To Sort Data:
- Enable AutoFilter if you haven’t already.
- Click the drop-down arrow in the column you wish to sort.
- Select Sort A to Z or Sort Z to A depending on your needs.
- Your data will automatically reorder based on your selection.
This is particularly handy for seeing which products sold the most in descending order or finding the earliest dates!
5. Troubleshooting Common Drop-Down List Issues
When using drop-down lists, you might encounter some issues. Below are common problems and how to address them.
Common Issues and Fixes:
| Issue |
Solution |
| Drop-down list not appearing |
Check if Data Validation is applied correctly. |
| Items not updating in drop-down |
Ensure your named range is dynamic. |
| Error messages when selecting |
Verify that your data source has no blanks or errors. |
If you experience any other issues, consider double-checking your formula or the data source setup. Often, a simple fix can resolve your frustrations!
<div class="faq-section">
<div class="faq-container">
<h2>Frequently Asked Questions</h2>
<div class="faq-item">
<div class="faq-question">
<h3>What are drop-down lists used for in Excel?</h3>
<span class="faq-toggle">+</span>
</div>
<div class="faq-answer">
<p>Drop-down lists in Excel are used for easy data entry and management, allowing users to select values from a predefined list instead of typing them manually.</p>
</div>
</div>
<div class="faq-item">
<div class="faq-question">
<h3>How can I make my drop-down lists more dynamic?</h3>
<span class="faq-toggle">+</span>
</div>
<div class="faq-answer">
<p>Using Excel tables or named ranges makes your drop-down lists dynamic, as they will automatically update as you add or remove items from the list.</p>
</div>
</div>
<div class="faq-item">
<div class="faq-question">
<h3>Can I use drop-down lists for multiple columns?</h3>
<span class="faq-toggle">+</span>
</div>
<div class="faq-answer">
<p>Yes! You can apply drop-down lists to multiple columns in your Excel worksheet using the same data validation methods.</p>
</div>
</div>
</div>
</div>
Mastering these five tips can significantly enhance your Excel efficiency, allowing for smooth data management and analysis. By creating dynamic lists, utilizing AutoFilter, combining multiple filters, and sorting data effectively, you’ll find that handling large datasets becomes less daunting. Remember to troubleshoot common issues along the way to ensure a seamless experience.
With practice and these techniques under your belt, you'll be well on your way to becoming an Excel pro! Explore other tutorials on Excel filtering and data management, and keep refining your skills.
<p class="pro-note">🌟 Pro Tip: Regularly clean up your data to avoid errors in drop-down lists—this ensures smooth operations every time!</p>