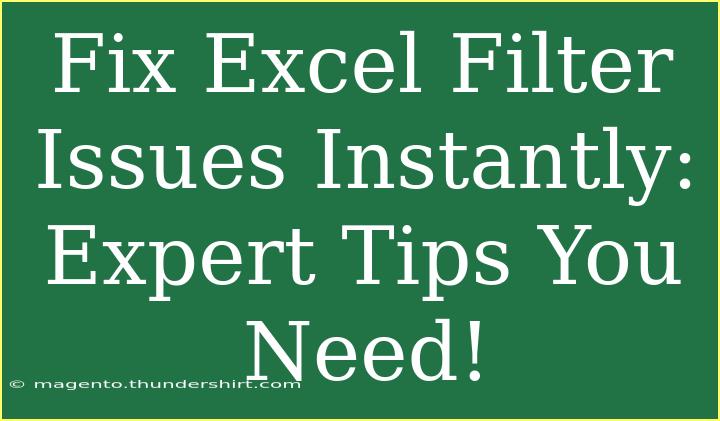If you’ve ever found yourself wrestling with Excel filter issues, you’re not alone. Filters in Excel are incredibly powerful tools, but they can also be a source of frustration when things don’t work as expected. Fortunately, there are a plethora of expert tips, shortcuts, and advanced techniques that can help you navigate and fix these issues seamlessly. Let’s dive in and explore how to make your Excel filtering experience smoother!
Understanding Excel Filters
Excel filters allow you to display a subset of data based on specific criteria. This is particularly useful when working with large datasets where analyzing every piece of information can be overwhelming. With just a few clicks, you can sort, analyze, and present the data that matters most to you.
Common Uses of Excel Filters:
- Organizing data: Easily sort through various categories.
- Analyzing trends: Spot patterns by filtering for specific entries.
- Creating reports: Generate more straightforward reports based on refined data.
Helpful Tips for Using Excel Filters Effectively
-
Ensure Data is in a Table Format:
Make sure your data is formatted as a table (you can do this by selecting your data and pressing Ctrl + T). This allows Excel to apply filters more effectively and ensures that all your data is included.
-
Clear Existing Filters:
If you are experiencing issues with filters not displaying expected results, try clearing existing filters. Go to the Data tab and click on the “Clear” button in the Sort & Filter group. This action resets your filter settings.
-
Use Custom Filters:
For more advanced filtering, consider using custom filters. Click on the drop-down arrow in the filter column, select “Number Filters” or “Text Filters,” and then set your specific conditions. This allows for greater flexibility in your data analysis.
-
Check for Hidden Rows/Columns:
Sometimes, filters won’t work properly if rows or columns are hidden. Ensure there aren’t any hidden rows that might affect your filtered data.
-
Use the Filter Function:
If you prefer formulas, utilize the FILTER function (available in Excel 365). This formula allows you to create dynamic filtered lists based on criteria you define.
Example of Using the FILTER Function:
=FILTER(A2:B10, B2:B10="Yes")
This formula will filter rows from A2 to B10 where column B equals "Yes".
Troubleshooting Common Filter Issues
Filter Not Working
If your filter isn't functioning, here are some steps to take:
- Check for merged cells: Merged cells can disrupt filtering. Unmerge them to restore proper functionality.
- Ensure there are no blank rows: Having blank rows within your data range can throw off the filter. Delete or fill in those blanks.
- Make sure your data type is consistent: If you’re filtering numbers, ensure all values in that column are numeric.
Filter Results Are Unexpected
If the results are not what you expected:
- Double-check your criteria: Ensure that you have selected the right criteria when applying the filter.
- Sort before filtering: Sometimes sorting your data before applying filters can lead to better results.
Advanced Techniques for Power Users
-
Utilize Slicers:
If you often filter by the same criteria, consider adding slicers. They provide a visual way to filter data easily. Just select your table, go to the Insert tab, and choose "Slicer."
-
Create a Filtered View:
If multiple users are working on the same document, creating filtered views can be beneficial. This way, each user can filter their view without affecting the others.
-
Macros for Repetitive Filters:
If you often apply the same filters, consider recording a macro. This saves time and reduces the chance of errors.
Important Notes to Keep in Mind
<p class="pro-note">Remember to always keep a backup of your original data when applying filters or running macros to avoid accidental data loss.</p>
<div class="faq-section">
<div class="faq-container">
<h2>Frequently Asked Questions</h2>
<div class="faq-item">
<div class="faq-question">
<h3>Why can't I see the filter option in Excel?</h3>
<span class="faq-toggle">+</span>
</div>
<div class="faq-answer">
<p>Ensure that your data is formatted as a table or check if the filters are enabled under the Data tab.</p>
</div>
</div>
<div class="faq-item">
<div class="faq-question">
<h3>My filter is showing blanks, how do I fix this?</h3>
<span class="faq-toggle">+</span>
</div>
<div class="faq-answer">
<p>Check your dataset for any blank rows or cells. You may also need to clear your existing filter and reapply it.</p>
</div>
</div>
<div class="faq-item">
<div class="faq-question">
<h3>How do I reset my filters?</h3>
<span class="faq-toggle">+</span>
</div>
<div class="faq-answer">
<p>Go to the Data tab and click on "Clear" in the Sort & Filter group to reset all filters applied to your data.</p>
</div>
</div>
</div>
</div>
To wrap up, understanding how to effectively use Excel filters can dramatically enhance your data analysis and reporting efficiency. Remember the tips we've discussed: ensuring your data is properly formatted, utilizing advanced techniques like slicers and macros, and troubleshooting common filter issues.
When you encounter problems, don’t hesitate to clear your filters and start afresh. Excel is a powerful tool, and learning to harness its full potential will save you time and energy in the long run. Practice what you’ve learned today, and keep exploring other tutorials on Excel for further mastery!
<p class="pro-note">🌟Pro Tip: Experiment with different filter options to discover new ways to analyze your data efficiently!</p>