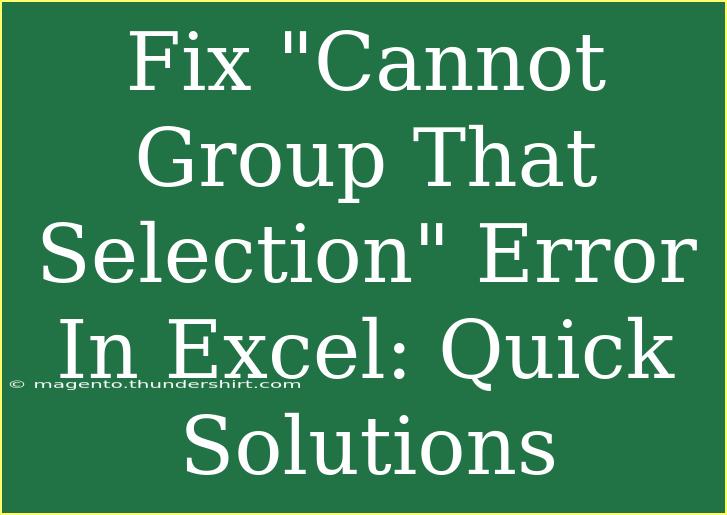Dealing with Excel can sometimes feel like trying to solve a puzzle with missing pieces, especially when errors pop up unexpectedly. One of the more frustrating errors you'll encounter is the "Cannot Group That Selection" error when trying to group data in a pivot table or worksheet. Not to worry! In this blog post, we’re going to explore effective solutions to fix this issue, share helpful tips and tricks, and answer some frequently asked questions to make your Excel experience a breeze. 🎉
Understanding the "Cannot Group That Selection" Error
The "Cannot Group That Selection" error often occurs when you try to group items in a pivot table or a range of cells in Excel. Here are some common situations that lead to this error:
- Trying to group non-adjacent cells.
- Attempting to group cells that contain text or blanks when you need numbers or dates.
- Grouping within a pivot table that has been incorrectly set up.
Let’s jump into the solutions to tackle this issue!
Quick Solutions to Fix the Error
1. Check Your Data Types
First and foremost, Excel needs to know the type of data it's working with. If you are trying to group dates, make sure all cells in your selection are formatted as dates. The same applies to numbers.
Steps:
- Select the range of cells you’re attempting to group.
- Right-click and choose "Format Cells".
- Under the "Number" tab, choose the appropriate category (e.g., Date or Number).
2. Remove Blank Cells
Blank cells can be a major roadblock when attempting to group. Excel doesn’t know how to categorize blanks and will throw an error.
Steps:
- Review your selected range and remove any empty cells.
- Alternatively, you can fill them with a placeholder value (like 0 or a date).
3. Use a Continuous Range
When grouping items, Excel requires a continuous range. If your selection includes non-adjacent cells, you’ll need to select a continuous block instead.
Steps:
- Ensure that the cells you want to group are next to each other without gaps.
<table>
<tr>
<th>Action</th>
<th>Description</th>
</tr>
<tr>
<td>Highlight a Continuous Range</td>
<td>Select cells without gaps between them.</td>
</tr>
<tr>
<td>Group Selected Cells</td>
<td>Right-click and select "Group" from the context menu.</td>
</tr>
</table>
4. Change the Pivot Table Settings
If you encounter this error in a pivot table, check the data source. Sometimes, the source needs to be updated or refreshed.
Steps:
- Click anywhere in the pivot table.
- Go to "PivotTable Analyze" > "Change Data Source".
- Ensure the data range is correct.
5. Use the Filter Feature
When dealing with a large dataset, sometimes filtering can help identify issues.
Steps:
- Apply a filter to your data.
- This will help you quickly find and remove any non-numeric or blank cells.
6. Check for Merged Cells
Merged cells can also throw a wrench in the grouping process. Excel struggles to group data when cells are merged.
Steps:
- Unmerge any cells in your selected range.
- Try grouping again after ensuring all cells are unmerged.
Common Mistakes to Avoid
- Ignoring Data Types: Always verify that your data types are correct. If you’re grouping dates, ensure all entries are dates.
- Overlooking Blank Cells: One little blank cell can cause significant issues, so be thorough in checking your range.
- Selecting Non-Adjacent Cells: This is a common pitfall! Grouping only works with contiguous cells.
- Not Refreshing Pivot Tables: If you add or change data, always refresh your pivot tables to reflect the latest updates.
Troubleshooting Tips
If you continue to encounter issues, try the following:
- Double-check that all your selected cells are formatted correctly.
- Look for hidden rows or columns in your dataset.
- Ensure you're not including rows that are outside your intended range.
Frequently Asked Questions
<div class="faq-section">
<div class="faq-container">
<h2>Frequently Asked Questions</h2>
<div class="faq-item">
<div class="faq-question">
<h3>Why am I getting the "Cannot Group That Selection" error?</h3>
<span class="faq-toggle">+</span>
</div>
<div class="faq-answer">
<p>This error typically occurs due to non-contiguous selections, blank cells, incorrect data types, or merged cells.</p>
</div>
</div>
<div class="faq-item">
<div class="faq-question">
<h3>How can I quickly remove blanks from my selection?</h3>
<span class="faq-toggle">+</span>
</div>
<div class="faq-answer">
<p>You can apply a filter to your data to quickly identify and remove blank cells, or use the Go To Special feature to select blanks.</p>
</div>
</div>
<div class="faq-item">
<div class="faq-question">
<h3>Can I group text data in Excel?</h3>
<span class="faq-toggle">+</span>
</div>
<div class="faq-answer">
<p>No, Excel only allows grouping of numeric or date data. If you're trying to group text, consider converting it to a date or number format.</p>
</div>
</div>
</div>
</div>
When you begin to understand how to resolve the "Cannot Group That Selection" error, you’ll find that working with Excel becomes much easier. By following these steps and tips, you can avoid frustration and keep your productivity flowing smoothly.
As you practice these techniques, remember to explore more advanced Excel tutorials to deepen your understanding. The more comfortable you get with Excel, the more efficient you will be at working with data.
<p class="pro-note">🌟Pro Tip: Always save your work before attempting significant changes to avoid losing any progress!</p>