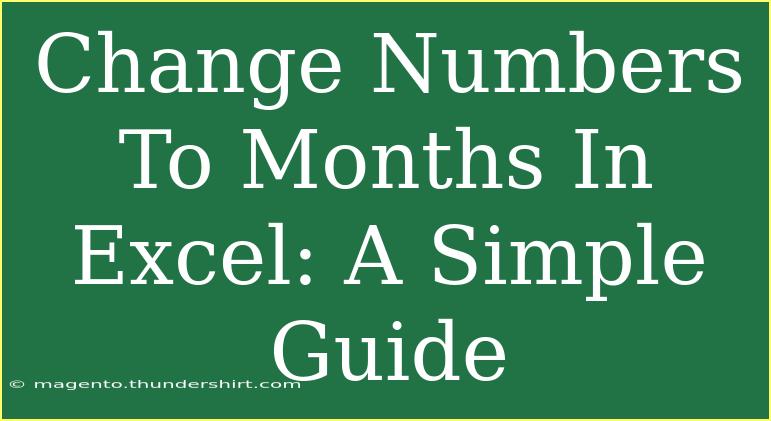If you’ve ever found yourself working with dates in Excel, you know that converting numbers to months can be a game-changer! 📅 Whether you’re managing data, creating reports, or just trying to make sense of a jumbled mess of numbers, transforming those numbers into months can really enhance the clarity of your work. Let’s dive into how you can effectively change numbers to months in Excel and make your spreadsheets shine!
Why Convert Numbers to Months?
Understanding the reasons for converting numbers to months can help you appreciate its importance. Here are some compelling benefits:
- Enhanced Readability: Months are easier to read than a string of numbers.
- Better Data Analysis: Analyzing trends over months can provide valuable insights.
- Professional Presentation: Well-formatted data can impress colleagues and clients alike.
With that said, let’s explore the practical steps to transform numbers into months in Excel!
Step-by-Step Guide: Converting Numbers to Months
Method 1: Using the TEXT Function
The simplest way to convert numbers into month names is to utilize the TEXT function. Here’s how:
-
Select the Cell: Click on the cell where you want the month name to appear.
-
Input the Formula: Type the following formula:
=TEXT(A1, "mmmm")
(Assuming A1 is the cell containing the number.)
-
Hit Enter: Press Enter, and voila! The number transforms into the corresponding month name.
Example
If A1 contains the number 1, the formula would display "January". For 12, it will show "December".
Method 2: Using Custom Formatting
Another method involves using custom formatting, which is particularly useful when working with dates. Follow these steps:
- Input the Number: Type the number representing the month in a cell, e.g.,
3.
- Format the Cell: Right-click the cell and select "Format Cells".
- Choose Custom: In the Format Cells window, go to the "Number" tab and select "Custom".
- Enter Format Code: In the "Type" field, enter:
"mmmm"
- Click OK: This will display the full month name.
Method 3: Using CHOOSE Function
If you want a bit more control over the outcome, you can use the CHOOSE function to convert numbers into month names. Here’s how:
- Select Your Cell: Click the cell where you want the month.
- Enter the Formula: Type:
=CHOOSE(A1, "January", "February", "March", "April", "May", "June", "July", "August", "September", "October", "November", "December")
- Press Enter: The selected number will display as the respective month.
Table: Functions to Convert Numbers to Months
Here's a handy reference table summarizing the functions to convert numbers into month names:
<table>
<tr>
<th>Method</th>
<th>Formula</th>
<th>Description</th>
</tr>
<tr>
<td>TEXT Function</td>
<td>=TEXT(A1, "mmmm")</td>
<td>Converts a number to the full month name.</td>
</tr>
<tr>
<td>Custom Formatting</td>
<td>"mmmm"</td>
<td>Changes the cell format to display the full month name.</td>
</tr>
<tr>
<td>CHOOSE Function</td>
<td>=CHOOSE(A1, "January", "February", ...)</td>
<td>Maps numbers directly to month names.</td>
</tr>
</table>
<p class="pro-note">💡Pro Tip: When using the TEXT function, make sure the cell contains a valid month number (1-12) to avoid errors.</p>
Common Mistakes to Avoid
When working with numbers and months in Excel, it’s crucial to avoid some common pitfalls:
- Entering Invalid Numbers: Ensure you only input numbers from 1 to 12. Anything outside this range won't correspond to valid months and can lead to errors.
- Not Using the Correct Formula: Double-check your syntax! Even a small typo can cause your formula to malfunction.
- Overlooking Cell Formats: If your numbers are formatted as text, they may not convert as expected. Always ensure they are formatted as numbers.
Troubleshooting Tips
If you encounter issues while converting numbers to months, here are some handy troubleshooting tips:
- Formula Errors: If your formula shows an error, double-check the cell references and syntax.
- Incorrect Month Names: Ensure your numbers are within the range. Also, check that you're using the correct function for your needs.
- Excel Not Responding: Sometimes Excel can get sluggish. Try saving your work and restarting the application.
<div class="faq-section">
<div class="faq-container">
<h2>Frequently Asked Questions</h2>
<div class="faq-item">
<div class="faq-question">
<h3>Can I convert numbers to abbreviated month names?</h3>
<span class="faq-toggle">+</span>
</div>
<div class="faq-answer">
<p>Yes! You can use the TEXT function with the format "mmm" to get abbreviated month names like "Jan", "Feb", etc.</p>
</div>
</div>
<div class="faq-item">
<div class="faq-question">
<h3>What if I have a list of numbers?</h3>
<span class="faq-toggle">+</span>
</div>
<div class="faq-answer">
<p>You can drag the fill handle down to apply the formula to multiple cells, converting all numbers to month names at once.</p>
</div>
</div>
<div class="faq-item">
<div class="faq-question">
<h3>Can I convert month names back to numbers?</h3>
<span class="faq-toggle">+</span>
</div>
<div class="faq-answer">
<p>Yes! You can use the MONTH function with a date to retrieve the corresponding number for a given month.</p>
</div>
</div>
<div class="faq-item">
<div class="faq-question">
<h3>Is there a way to automate this process?</h3>
<span class="faq-toggle">+</span>
</div>
<div class="faq-answer">
<p>You can create a macro or use Excel's built-in features like Power Query to automate the conversion of numbers to months.</p>
</div>
</div>
</div>
</div>
Reflecting on the techniques we've discussed, transforming numbers to months in Excel not only enhances the quality of your data but also makes your spreadsheets far more engaging and easier to understand. As you become more familiar with these methods, you'll find your workflow becomes significantly more efficient. 🎉
Practice these techniques and don’t hesitate to explore other tutorials to further expand your Excel skills!
<p class="pro-note">📊Pro Tip: Take some time to experiment with formatting and functions to see which methods work best for your specific needs.</p>