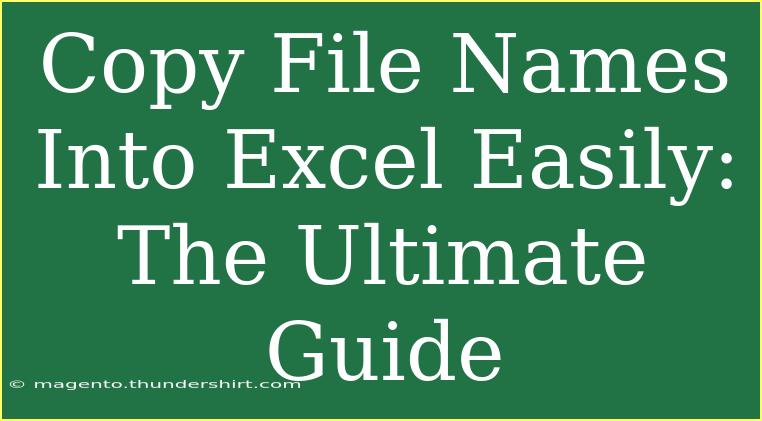Copying file names into Excel can be a tedious task, especially when you have a long list of files scattered in different folders. But fear not, because in this ultimate guide, we’ll explore various methods that will make your life easier! Whether you're a data analyst, a student, or simply someone who needs to organize file names, this guide will provide helpful tips, shortcuts, and advanced techniques to streamline your workflow. 💪
Why Copying File Names to Excel is Essential
When working with files, there are many reasons you might want to import file names into Excel:
- Organization: Keeping track of your files in a structured format.
- Data Management: Quickly analyzing data related to files.
- Record Keeping: Maintaining a record of files for reporting or inventory purposes.
Understanding how to effectively copy file names into Excel can enhance your productivity and make file management a breeze. Let's dive into the methods!
Method 1: Using Command Prompt (Windows)
If you're using a Windows PC, you can leverage the Command Prompt to quickly extract file names.
Steps:
-
Open Command Prompt:
- Press
Win + R, type cmd, and hit Enter.
-
Navigate to the Folder:
- Use the
cd command to change to your target directory. For example:cd C:\Your\Target\Folder
-
Copy the File Names:
- Type the following command to create a text file with file names:
dir /b > filelist.txt
- This command lists all files in the current directory in a simple format and saves it in
filelist.txt.
-
Open the Text File:
- Open
filelist.txt, copy its contents, and then paste it into Excel.
Important Notes
<p class="pro-note">💡 You can modify the command to include file extensions by using dir /b *.txt > filelist.txt to list only .txt files.</p>
Method 2: PowerShell (Windows)
For more advanced users, PowerShell provides a powerful way to collect file names.
Steps:
-
Open PowerShell:
- Right-click on the Start Menu and choose PowerShell.
-
Run the Command:
-
Paste into Excel:
- After running the command, you can open
filelist.txt and copy the data into Excel.
Important Notes
<p class="pro-note">✨ You can add filters to Get-ChildItem to list specific types of files. For instance, Get-ChildItem -Filter *.jpg -Name > filelist.txt will only list JPEG files.</p>
Method 3: Using File Explorer (Windows)
If you prefer a more visual approach, you can simply use File Explorer.
Steps:
-
Open File Explorer and navigate to the folder containing your files.
-
Select Files:
- Hold down the
Shift key and right-click on the selected files. Choose "Copy as path."
-
Open Excel:
- Paste the copied paths directly into Excel. You can trim the paths if you only want file names.
Important Notes
<p class="pro-note">📝 This method will copy the full paths (including directories) of the files. You can use Excel's text functions to extract only the file names if necessary.</p>
Method 4: Using Mac Terminal
For Mac users, the Terminal is a great tool to gather file names quickly.
Steps:
-
Open Terminal:
- You can find Terminal in Applications > Utilities.
-
Navigate to Your Folder:
cd /path/to/your/folder
-
Create a Text File:
ls > filelist.txt
-
Copy to Excel:
- Open the file
filelist.txt, copy the list of file names, and paste it into Excel.
Important Notes
<p class="pro-note">🚀 You can customize the ls command with various flags (like -1 for one file per line) to suit your needs.</p>
Method 5: Using Excel VBA
For those familiar with VBA, you can automate the process entirely.
Steps:
-
Open Excel and press Alt + F11 to open the VBA editor.
-
Insert a Module:
- Right-click on any of the items on the left, go to
Insert, and then select Module.
-
Paste the Code:
Sub ListFiles()
Dim folderPath As String
Dim fileName As String
Dim i As Integer
folderPath = "C:\Your\Target\Folder\"
fileName = Dir(folderPath)
i = 1
Do While fileName <> ""
Cells(i, 1).Value = fileName
fileName = Dir
i = i + 1
Loop
End Sub
-
Run the Macro:
- Press
F5 to run the code. It will list all file names in column A.
Important Notes
<p class="pro-note">⚙️ Don’t forget to change folderPath to the path where your files are located before running the macro!</p>
Common Mistakes to Avoid
-
Not Checking File Extensions: Always ensure you're copying the correct file types. Double-check the output.
-
Ignoring File Paths: If you need only file names, make sure to use the right command to exclude paths.
-
Overwriting Files: Be cautious when executing commands that might overwrite existing files.
-
Not Saving Changes: Always remember to save your work in Excel after pasting your data.
-
Copying Too Much Data: Filtering unnecessary files can save time and clutter.
Troubleshooting Tips
- File Not Found Error: Ensure you’ve navigated to the correct directory.
- Empty Output: If your file list is empty, check if there are files in the directory or if your command syntax is correct.
- Incorrect Formatting in Excel: If file names appear in one cell, you might need to use the "Text to Columns" feature in Excel.
<div class="faq-section">
<div class="faq-container">
<h2>Frequently Asked Questions</h2>
<div class="faq-item">
<div class="faq-question">
<h3>Can I copy file names from multiple folders at once?</h3>
<span class="faq-toggle">+</span>
</div>
<div class="faq-answer">
<p>Yes, you can use commands that recursively list files across multiple directories or use a VBA macro that scans subfolders.</p>
</div>
</div>
<div class="faq-item">
<div class="faq-question">
<h3>Is there a way to get additional file information like size or date modified?</h3>
<span class="faq-toggle">+</span>
</div>
<div class="faq-answer">
<p>Yes, you can modify the commands in Command Prompt or PowerShell to include additional parameters to extract such information.</p>
</div>
</div>
<div class="faq-item">
<div class="faq-question">
<h3>What if I only want to copy specific file types?</h3>
<span class="faq-toggle">+</span>
</div>
<div class="faq-answer">
<p>Use filters in your command line or specify extensions when writing the VBA code to include only the desired file types.</p>
</div>
</div>
<div class="faq-item">
<div class="faq-question">
<h3>Can I automate this process to run periodically?</h3>
<span class="faq-toggle">+</span>
</div>
<div class="faq-answer">
<p>Yes, you can schedule the VBA script to run at specific intervals using Windows Task Scheduler or equivalent tools on Mac.</p>
</div>
</div>
<div class="faq-item">
<div class="faq-question">
<h3>What if the command prompt is not recognizing the commands?</h3>
<span class="faq-toggle">+</span>
</div>
<div class="faq-answer">
<p>Ensure you are executing the command from the correct directory and double-check the syntax for errors.</p>
</div>
</div>
</div>
</div>
Copying file names into Excel doesn’t have to be a cumbersome task. With the right methods in hand, you can simplify your workflow and keep everything organized. Whether you choose the Command Prompt, PowerShell, or even a VBA script, these techniques are sure to enhance your productivity. Remember to practice these methods to solidify your skills, and feel free to explore related tutorials on file management and data organization!
<p class="pro-note">🌟Pro Tip: Keep experimenting with different methods to find what works best for your specific file management needs!</p>