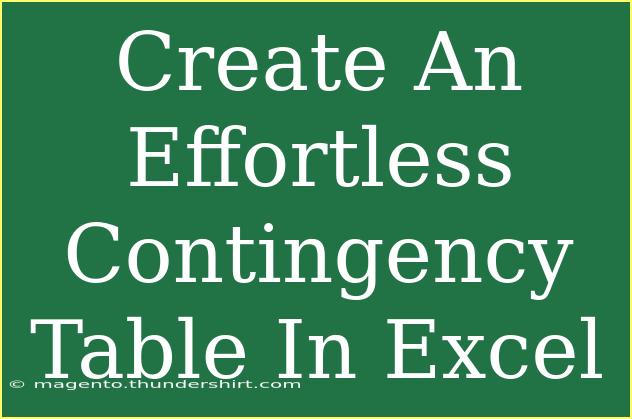Creating a contingency table in Excel can be a straightforward process, but mastering it can significantly improve your data analysis skills. A contingency table is a type of table in a matrix format that displays the frequency distribution of variables. This guide will walk you through everything you need to know about creating and utilizing contingency tables in Excel effectively.
What is a Contingency Table? 🤔
A contingency table is often used in statistics to summarize the relationship between two categorical variables. It provides a clear overview of the interactions, making it easier to analyze trends and patterns in the data.
Why Use a Contingency Table in Excel?
Excel offers user-friendly tools that can help you create contingency tables quickly and easily. Here are a few reasons why you might want to consider using contingency tables in Excel:
- Simplified Data Analysis: Helps visualize relationships between variables.
- Comprehensive Summary: Offers a clear summary of complex data.
- Easier Decision-Making: Assists in making informed decisions based on data insights.
Steps to Create a Contingency Table in Excel
Now let’s get into the practical side of things! Here’s how to create an effortless contingency table in Excel step by step:
Step 1: Prepare Your Data
Before you create the table, ensure your data is organized. Your dataset should include two categorical variables. Here's a simple example:
| Gender |
Preference |
| Male |
Tea |
| Female |
Coffee |
| Male |
Coffee |
| Female |
Tea |
| Male |
Tea |
Step 2: Insert Pivot Table
- Select Your Data Range: Click and drag to highlight the range of your data.
- Go to the Ribbon: Click on the “Insert” tab in the ribbon.
- Choose Pivot Table: Click on the “PivotTable” button.
- Select where to place the Pivot Table: You can place it in a new worksheet or an existing one.
Step 3: Set Up Your Pivot Table
- Pivot Table Field List: Once your pivot table is created, a new panel will pop up on the right side.
- Drag Variables: Drag one categorical variable to the “Rows” area and the other to the “Columns” area.
- Count of Values: Drag either variable to the “Values” area to display counts or frequencies.
Step 4: Format the Table
- Design Your Table: You can use the Design tab to change the appearance of your table.
- Add Filters: If needed, you can add filters to analyze specific segments of your data.
Example of a Contingency Table
Your final contingency table might look something like this:
<table>
<tr>
<th>Preference</th>
<th>Coffee</th>
<th>Tea</th>
</tr>
<tr>
<td>Male</td>
<td>1</td>
<td>2</td>
</tr>
<tr>
<td>Female</td>
<td>1</td>
<td>1</td>
</tr>
</table>
Common Mistakes to Avoid
Creating a contingency table is relatively easy, but mistakes can happen. Here are some common pitfalls to avoid:
- Incorrect Data Range: Always double-check that you've selected the entire data range.
- Wrong Variable Placement: Ensure that the variables are placed correctly in the Rows and Columns to reflect accurate relationships.
- Ignoring Data Types: Make sure your data is in the right format. Categorical data should not have any numerical entries.
Troubleshooting Common Issues
If you encounter issues while creating your contingency table, here are some tips for troubleshooting:
- Data Not Appearing: Make sure that the data range selected includes all relevant data.
- Pivot Table Not Updating: Right-click on the pivot table and choose “Refresh” to update the data.
- Formatting Issues: If your table looks off, try adjusting the column widths or using table styles in Excel.
<div class="faq-section">
<div class="faq-container">
<h2>Frequently Asked Questions</h2>
<div class="faq-item">
<div class="faq-question">
<h3>What is the difference between a contingency table and a frequency table?</h3>
<span class="faq-toggle">+</span>
</div>
<div class="faq-answer">
<p>A contingency table displays relationships between two categorical variables, while a frequency table summarizes counts for a single variable.</p>
</div>
</div>
<div class="faq-item">
<div class="faq-question">
<h3>Can I use more than two variables in a contingency table?</h3>
<span class="faq-toggle">+</span>
</div>
<div class="faq-answer">
<p>Standard contingency tables typically show relationships for two variables, but you can create multi-dimensional tables using additional features in Excel.</p>
</div>
</div>
<div class="faq-item">
<div class="faq-question">
<h3>How do I interpret a contingency table?</h3>
<span class="faq-toggle">+</span>
</div>
<div class="faq-answer">
<p>Look at the counts in each cell to understand the relationships between variables, focusing on totals for each row and column.</p>
</div>
</div>
</div>
</div>
Conclusion
Creating a contingency table in Excel is a valuable skill for anyone interested in data analysis. By following the simple steps outlined above, you can create effective contingency tables that summarize and illustrate the relationships between variables effortlessly. Remember to practice regularly and explore other tutorials to deepen your understanding and enhance your skills.
<p class="pro-note">🌟Pro Tip: Practice using sample data sets to gain confidence in creating contingency tables and interpreting the results!</p>