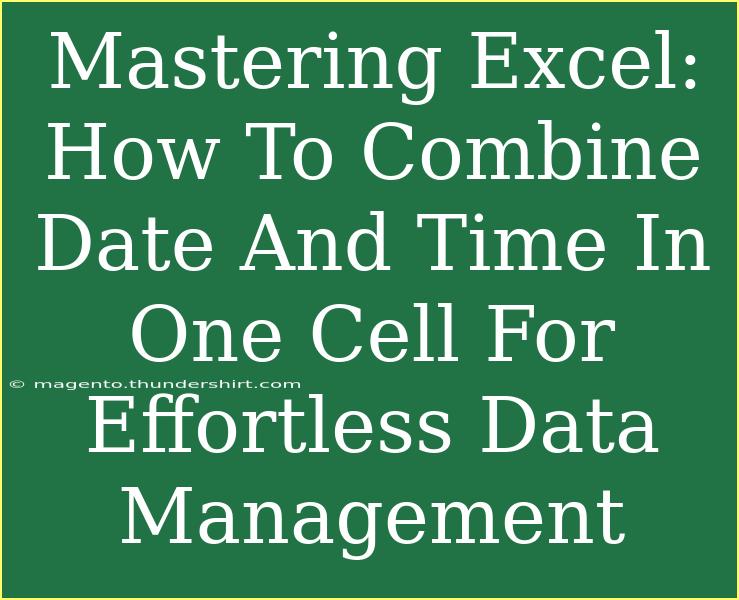Excel is an incredibly powerful tool for data management and analysis, and one of the common tasks you may face is combining dates and times into a single cell. Whether you're preparing reports, logging activities, or analyzing timestamps, knowing how to effectively merge date and time can save you a lot of time and hassle. In this guide, we’ll walk you through various methods of combining date and time in Excel, provide useful tips and tricks, highlight common mistakes, and answer frequently asked questions. 🚀
Why Combine Date and Time in Excel?
Combining date and time serves multiple purposes:
- Enhanced Clarity: It consolidates information, making your spreadsheets neater and easier to understand.
- Improved Data Management: Having date and time in one cell simplifies filtering, sorting, and data analysis.
- Better Functionality: Some Excel functions require date and time to be formatted correctly for calculations.
Methods to Combine Date and Time
Method 1: Using Simple Addition
One of the simplest ways to combine date and time is by adding them together.
-
Input your date in cell A1 (e.g., 2023-10-01).
-
Input your time in cell B1 (e.g., 14:30).
-
In a new cell (C1), enter the formula:
=A1 + B1
-
Press Enter. The combined result will display as a date and time.
Note: Ensure the cell format of C1 is set to Custom format (use mm/dd/yyyy hh:mm AM/PM).
Method 2: Using the TEXT Function
If you want to control the output format, the TEXT function can help.
-
In a new cell, use the formula:
=TEXT(A1, "mm/dd/yyyy") & " " & TEXT(B1, "hh:mm AM/PM")
-
Hit Enter to see the formatted date and time as a single string.
Method 3: CONCATENATE Function
You can also utilize the CONCATENATE function.
-
Enter this in a new cell:
=CONCATENATE(TEXT(A1, "mm/dd/yyyy"), " ", TEXT(B1, "hh:mm AM/PM"))
-
Press Enter to see your date and time combined.
Important Formatting Tips
- Custom Format Cells: Remember to set your cell format appropriately to display both date and time correctly.
- Using 24-Hour vs 12-Hour Format: Choose the format that suits your needs best. The 24-hour format is often more straightforward for data analysis.
- Check for Blank Cells: If either the date or time cell is blank, the resulting cell will display an error. It’s essential to handle these situations gracefully.
<table>
<tr>
<th>Format</th>
<th>Example</th>
</tr>
<tr>
<td>mm/dd/yyyy hh:mm AM/PM</td>
<td>10/01/2023 02:30 PM</td>
</tr>
<tr>
<td>yyyy-mm-dd hh:mm</td>
<td>2023-10-01 14:30</td>
</tr>
<tr>
<td>dd-mm-yyyy</td>
<td>01-10-2023</td>
</tr>
</table>
Common Mistakes to Avoid
- Cell Formatting Errors: Failing to format your cells properly can lead to display issues. Always check and adjust your cell format.
- Mismatched Data Types: Ensure that your data in the date and time columns are recognized as such by Excel, or it may not work.
- Leaving Blank Spaces: Blank cells in the date or time data can yield unexpected results. Handle these cases in your formulas.
Troubleshooting Common Issues
- #VALUE! Error: This occurs if your data types don’t match. Ensure your date is formatted as a date and your time as time.
- Dates Displaying as Serial Numbers: Excel uses serial numbers to represent dates. Change the format of the cell to a more user-friendly display.
- Unexpected Formats: When combining, you might not get the expected format. Adjust your TEXT or CONCATENATE formulas for your desired outcome.
<div class="faq-section">
<div class="faq-container">
<h2>Frequently Asked Questions</h2>
<div class="faq-item">
<div class="faq-question">
<h3>Can I combine date and time without a formula?</h3>
<span class="faq-toggle">+</span>
</div>
<div class="faq-answer">
<p>No, combining date and time requires a formula or function in Excel, as manual entry will not link the two formats.</p>
</div>
</div>
<div class="faq-item">
<div class="faq-question">
<h3>What if my date is not recognized by Excel?</h3>
<span class="faq-toggle">+</span>
</div>
<div class="faq-answer">
<p>Ensure your date is formatted correctly (e.g., MM/DD/YYYY) and that it’s stored as a date type, not text.</p>
</div>
</div>
<div class="faq-item">
<div class="faq-question">
<h3>Can I automatically update the combined date and time?</h3>
<span class="faq-toggle">+</span>
</div>
<div class="faq-answer">
<p>Yes, if either the date or time changes, your combined cell will update automatically, provided that it references those cells directly.</p>
</div>
</div>
<div class="faq-item">
<div class="faq-question">
<h3>How can I export the combined date and time?</h3>
<span class="faq-toggle">+</span>
</div>
<div class="faq-answer">
<p>Ensure your cell is formatted correctly. When you export to CSV or another format, check if the output retains the format you desire.</p>
</div>
</div>
</div>
</div>
Combining date and time in Excel might seem challenging at first, but with these straightforward methods, you’ll become a pro in no time! Remember the importance of formatting, and don’t hesitate to explore additional functions that Excel offers.
One of the best ways to master Excel is by experimenting with real-world data. Play around with the methods outlined above, and soon you'll find yourself navigating Excel like a seasoned expert.
<p class="pro-note">🌟 Pro Tip: Always double-check your data types in Excel to ensure formulas run smoothly and produce the expected results.</p>