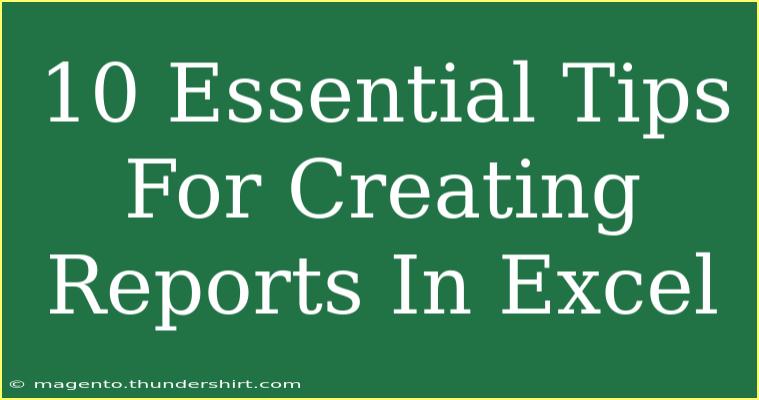Creating reports in Excel can be a daunting task, but with the right tips and techniques, you can turn it into a seamless and efficient process. Whether you’re generating sales reports, financial statements, or project summaries, mastering Excel will elevate your reporting game. Let’s dive into ten essential tips that will help you create effective reports in Excel that are not just informative but also visually appealing! 📊✨
1. Understand Your Audience
Before you even open Excel, take a moment to consider who will be reading your report. Are they data-savvy analysts or executives looking for a quick overview? Tailoring the complexity and style of your report to your audience can make a significant difference in its effectiveness. A detailed report may be needed for analysts, while a high-level summary would suffice for executives.
2. Start with a Clear Structure
Having a clear structure is vital. Organize your report logically by including sections such as an introduction, data analysis, insights, and recommendations. Use headings and subheadings to guide your reader through the report.
Here’s a simple layout you can consider:
| Section |
Description |
| Introduction |
State the purpose and scope |
| Data Presentation |
Include charts or tables |
| Analysis |
Discuss findings and trends |
| Conclusion |
Summarize and suggest actions |
3. Use Tables and Charts
Tables and charts make complex data easier to digest. Excel has powerful features for creating various types of charts, including bar charts, pie charts, and line graphs. By presenting your data visually, you can quickly convey trends and comparisons.
Example: Bar Chart
- Use Case: Show sales growth over several months.
- Tip: Always label your axes and provide a legend for clarity.
4. Leverage Conditional Formatting
Conditional formatting is a fantastic tool in Excel that allows you to highlight important data points or trends. For instance, you can use it to automatically highlight sales figures below a certain threshold in red, drawing attention where it’s needed most.
How to Apply Conditional Formatting:
- Select the range you want to format.
- Go to the Home tab, click on Conditional Formatting.
- Choose a rule type (like Color Scales or Data Bars).
- Set your criteria and style.
This helps make your report more dynamic and engaging!
5. Utilize Formulas for Dynamic Calculations
Excel’s formulas can help automate calculations. Instead of manually updating figures, use functions like SUM, AVERAGE, COUNTIF, and others. Formulas not only save time but also reduce the risk of human error in calculations.
Example:
- Total Sales Calculation: Use
=SUM(A2:A10) to calculate total sales from cells A2 to A10.
6. Create a Summary Dashboard
A dashboard provides a visual overview of key metrics and trends. Create a separate worksheet dedicated to a summary dashboard that pulls essential data from your detailed sheets. This allows readers to grasp important insights at a glance.
Dashboard Tips:
- Use widgets for key metrics (e.g., sales numbers, growth percentage).
- Keep it simple; avoid cluttering the dashboard with too much data.
7. Keep Formatting Consistent
Consistency in formatting enhances readability. Use the same font, color scheme, and style throughout your report. This not only makes it look professional but also helps guide your readers through the information without distraction.
Formatting Essentials:
- Use headings and subheadings for organization.
- Maintain alignment and spacing for a clean look.
8. Add Comments and Annotations
Adding comments or notes within your Excel report can clarify complex data or provide additional insights without overcrowding the report. This feature is useful for highlighting specific findings or recommendations.
How to Add Comments:
- Right-click on the cell where you want to add a note.
- Select "Insert Comment" and type your annotation.
9. Save as PDF for Distribution
Once your report is complete, consider saving it as a PDF before sharing. This format preserves your layout and ensures that recipients see your report as intended, regardless of their version of Excel.
Steps to Save as PDF:
- Click on ‘File’.
- Select ‘Save As’.
- Choose PDF as the file type and save.
10. Review and Edit
Finally, never underestimate the power of reviewing your report. Errors in data or typos can undermine your credibility. Take time to proofread your report and verify all figures and conclusions. Additionally, seek feedback from a colleague if possible, as they may catch mistakes you overlooked.
<div class="faq-section">
<div class="faq-container">
<h2>Frequently Asked Questions</h2>
<div class="faq-item">
<div class="faq-question">
<h3>What are some common mistakes in Excel reports?</h3>
<span class="faq-toggle">+</span>
</div>
<div class="faq-answer">
<p>Common mistakes include neglecting data accuracy, inconsistent formatting, overloading with information, and failing to tailor the report to the audience.</p>
</div>
</div>
<div class="faq-item">
<div class="faq-question">
<h3>How can I make my Excel report more visually appealing?</h3>
<span class="faq-toggle">+</span>
</div>
<div class="faq-answer">
<p>Incorporate charts, consistent colors, and clean layouts. Utilizing conditional formatting can also add visual interest to key data points.</p>
</div>
</div>
<div class="faq-item">
<div class="faq-question">
<h3>What are effective ways to present data in Excel?</h3>
<span class="faq-toggle">+</span>
</div>
<div class="faq-answer">
<p>Utilize pivot tables for data summarization, charts for visualization, and dashboards for at-a-glance insights.</p>
</div>
</div>
<div class="faq-item">
<div class="faq-question">
<h3>Can I use templates for my Excel reports?</h3>
<span class="faq-toggle">+</span>
</div>
<div class="faq-answer">
<p>Yes, templates can save time and ensure consistent formatting. Excel offers various report templates, or you can create your own.</p>
</div>
</div>
</div>
</div>
Creating reports in Excel doesn’t have to be overwhelming! By applying these ten essential tips, you can enhance your reporting skills and produce high-quality documents that effectively convey your data insights. Remember to keep your audience in mind, focus on clarity and presentation, and always strive for accuracy in your data.
Now that you’re armed with these techniques, why not dive deeper and explore more tutorials on advanced Excel functionalities? Happy reporting!
<p class="pro-note">💡Pro Tip: Always keep learning about Excel functions and features, as there's always something new to discover!</p>