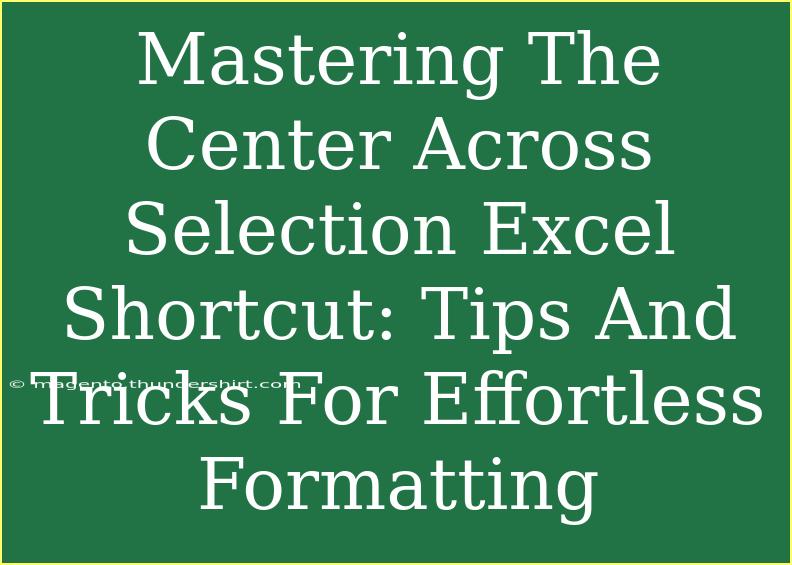Mastering the Center Across Selection Excel shortcut can dramatically improve the way you format your spreadsheets. Whether you're a seasoned Excel user or just starting, knowing how to apply this technique can save you time and frustration. This powerful feature allows you to center text across multiple columns without merging them, maintaining the integrity of your data while creating a clean and organized look. So, let’s dive into this fantastic shortcut and explore tips, tricks, and common pitfalls to avoid!
Understanding Center Across Selection
What is Center Across Selection?
When you center text across a selection of cells, you get the visual effect of merging cells, but without actually merging them. This is important because merged cells can lead to issues when sorting or filtering data, while the Center Across Selection method keeps your data intact. This technique is especially useful in reports, dashboards, or when creating headers.
How to Use Center Across Selection
Let’s break down the steps to use the Center Across Selection shortcut effectively.
-
Select Your Cells:
Choose the range of cells across which you want the text centered. For example, if you want to center the text from A1 to C1, select these cells.
-
Open Format Cells Dialog:
Right-click on the selected cells and click on "Format Cells," or use the shortcut Ctrl + 1 to open the Format Cells dialog box.
-
Align Tab:
Once the Format Cells dialog is open, go to the "Alignment" tab.
-
Choose Center Across Selection:
In the Horizontal drop-down list, select "Center Across Selection."
-
Click OK:
After making your selection, click "OK," and you'll notice that the text appears centered across the selected cells!
Here’s a quick visual representation of the steps:
<table>
<tr>
<th>Step</th>
<th>Action</th>
</tr>
<tr>
<td>1</td>
<td>Select the cells</td>
</tr>
<tr>
<td>2</td>
<td>Right-click or press Ctrl + 1</td>
</tr>
<tr>
<td>3</td>
<td>Go to Alignment tab</td>
</tr>
<tr>
<td>4</td>
<td>Select Center Across Selection</td>
</tr>
<tr>
<td>5</td>
<td>Click OK</td>
</tr>
</table>
<p class="pro-note">💡 Pro Tip: Instead of always going through the Format Cells dialog, you can quickly access the Center Across Selection option via the Excel Ribbon. Just navigate to the Home tab, look for the Alignment group, and click on the small arrow at the bottom right corner!</p>
Helpful Tips and Shortcuts
1. Use Keyboard Shortcuts for Efficiency
Besides the aforementioned steps, you can utilize keyboard shortcuts in Excel to streamline your workflow:
- Alt + H, A, C: This shortcut opens the Alignment drop-down menu from the Home tab where you can quickly access Center Across Selection.
2. Customizing the Ribbon
For those who frequently use the Center Across Selection feature, consider customizing your Ribbon for quicker access. Simply right-click the Ribbon, choose "Customize the Ribbon," and add your most-used tools!
3. Utilizing Conditional Formatting
You can enhance your tables by applying conditional formatting to draw attention to certain sections. This complements the centering effect beautifully, making important data stand out.
Common Mistakes to Avoid
While using the Center Across Selection feature, users often encounter issues that can be easily avoided:
Merging Cells vs. Center Across Selection
One common mistake is confusing merging cells with centering across selection. Merging can create problems when it comes to data manipulation. Stick with Center Across Selection to keep your data functional.
Forgetting to Adjust Column Width
After applying the Center Across Selection feature, ensure your column widths are properly adjusted. If the text is too long, it may still appear awkwardly formatted.
Not Saving Templates
If you frequently use a specific layout, save it as a template. This can save time in the long run and ensure consistent formatting across your documents.
Troubleshooting Issues
If you run into issues while trying to center text, consider the following troubleshooting tips:
- Text Not Centering: Make sure you’ve selected the appropriate cells and that the Center Across Selection option is correctly selected.
- Format Not Applying: Ensure your Excel file isn’t set to “Read-Only” mode, as this might restrict formatting changes.
- Unexpected Merging: If cells unexpectedly merge, double-check if they were previously merged, as this could cause unintentional formatting.
<div class="faq-section">
<div class="faq-container">
<h2>Frequently Asked Questions</h2>
<div class="faq-item">
<div class="faq-question">
<h3>Can I center text across multiple rows?</h3>
<span class="faq-toggle">+</span>
</div>
<div class="faq-answer">
<p>No, the Center Across Selection feature works only horizontally across selected cells. For vertical alignment, use the alignment options in the Format Cells dialog.</p>
</div>
</div>
<div class="faq-item">
<div class="faq-question">
<h3>What happens if I merge cells and then want to unmerge them?</h3>
<span class="faq-toggle">+</span>
</div>
<div class="faq-answer">
<p>Unmerging cells will revert the text back to the upper-left cell, which might cause misalignment. It's best to use Center Across Selection instead to maintain the desired layout.</p>
</div>
</div>
<div class="faq-item">
<div class="faq-question">
<h3>Can I use this feature in Excel Online?</h3>
<span class="faq-toggle">+</span>
</div>
<div class="faq-answer">
<p>Yes, you can use Center Across Selection in Excel Online, following similar steps as in the desktop version.</p>
</div>
</div>
</div>
</div>
Mastering the Center Across Selection shortcut can significantly enhance your Excel experience. By applying these tips, techniques, and being aware of common mistakes, you can create spreadsheets that are not only functional but visually appealing.
Practice using this feature and don’t hesitate to explore other related tutorials available on this blog. You’ll discover new ways to streamline your workflow and take your Excel skills to the next level.
<p class="pro-note">✨ Pro Tip: Experiment with different alignment options alongside Center Across Selection to achieve the best formatting results for your data!</p>