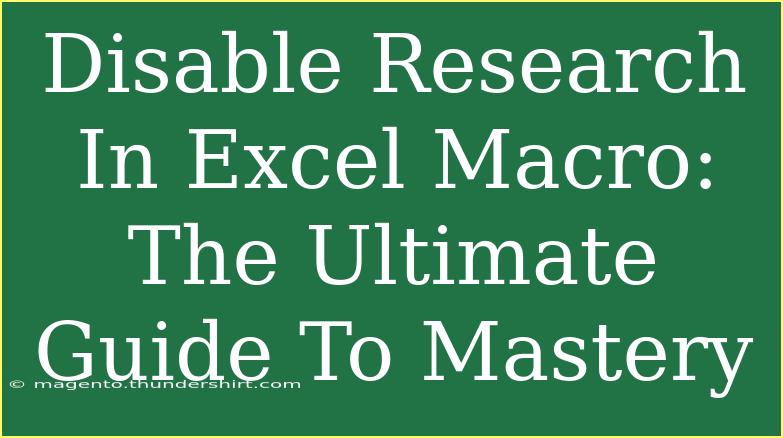When it comes to using Excel, especially for those who are knee-deep in data analysis and reporting, macros can be a powerful tool for increasing productivity. However, sometimes you may want to disable certain features, like the Research feature, which can interrupt your workflow. In this guide, we'll take a deep dive into how to disable the Research feature in Excel macros, along with helpful tips, advanced techniques, and troubleshooting advice. 🚀
Understanding the Research Feature in Excel
Before we get into the nitty-gritty of disabling it, let’s clarify what the Research feature actually is. Excel’s Research tool allows users to search various sources for information related to their data. While it can be useful, it can also be a distraction if you are focused on your analysis.
Why Disable the Research Feature?
- Improves Workflow: If you're working with large datasets, you don't want interruptions.
- Prevents Mistakes: Sometimes, you might accidentally invoke the Research feature when you don't want to.
- Streamlines Macros: Disabling it can simplify your macros and make them run faster.
How to Disable Research in Excel Macro
Now, let’s look at the step-by-step process to disable the Research feature in your Excel macros.
Step 1: Open the Visual Basic for Applications (VBA) Editor
- Open your Excel file.
- Press
ALT + F11 to open the VBA editor.
Step 2: Access the Right Module
- In the Project Explorer on the left, find the workbook where you want to disable the Research feature.
- Double-click on the specific sheet or module where you want to apply the changes.
Step 3: Write the Macro to Disable Research
You can write a simple macro to disable the Research feature. Here's a sample code snippet you can use:
Sub DisableResearch()
Application.CommandBars("Research").Enabled = False
End Sub
Step 4: Run the Macro
- Close the VBA editor.
- Go back to Excel.
- Press
ALT + F8, select DisableResearch, and click Run.
Step 5: Test It Out
Make sure the Research feature is disabled by trying to invoke it. It should not open when you try.
Step 6: Re-enabling the Research Feature
If you ever want to re-enable the Research feature, you can use the following code:
Sub EnableResearch()
Application.CommandBars("Research").Enabled = True
End Sub
Important Tips for Using Macros in Excel
- Keep Backups: Always save a backup of your workbook before running new macros to avoid losing data.
- Use Descriptive Names: Name your macros descriptively so you can easily remember their functions later.
- Practice: Make it a habit to practice your macros in a test workbook before implementing them in critical projects.
Common Mistakes to Avoid
- Not Testing Macros: Always test your macros on sample data first to catch errors before they impact your main work.
- Hardcoding Values: Avoid using hardcoded values in your macros; use dynamic references instead.
- Neglecting Error Handling: Incorporate error handling in your macros to manage unexpected issues gracefully.
Troubleshooting Issues
If you encounter issues while disabling the Research feature, here are some common problems and solutions:
- Macro Not Running: Ensure you have enabled macros in your Excel settings.
- Research Feature Still Active: Double-check your code and make sure you are targeting the correct command bar.
- Permission Issues: Sometimes Excel might restrict changes due to settings in the Trust Center. Adjust these settings as necessary.
<div class="faq-section">
<div class="faq-container">
<h2>Frequently Asked Questions</h2>
<div class="faq-item">
<div class="faq-question">
<h3>How do I know if the Research feature is disabled?</h3>
<span class="faq-toggle">+</span>
</div>
<div class="faq-answer">
<p>You can test by trying to invoke the Research feature using the shortcut ALT + SHIFT + F1. If it does not open, it is disabled.</p>
</div>
</div>
<div class="faq-item">
<div class="faq-question">
<h3>Can I disable Research for all Excel workbooks?</h3>
<span class="faq-toggle">+</span>
</div>
<div class="faq-answer">
<p>No, the macro you create will only disable the Research feature for the specific workbook where it is run.</p>
</div>
</div>
<div class="faq-item">
<div class="faq-question">
<h3>What happens if I forget the macro code?</h3>
<span class="faq-toggle">+</span>
</div>
<div class="faq-answer">
<p>You can always access the VBA editor and look up your saved macros. It’s a good practice to document your codes.</p>
</div>
</div>
<div class="faq-item">
<div class="faq-question">
<h3>Is there a way to disable other features in Excel?</h3>
<span class="faq-toggle">+</span>
</div>
<div class="faq-answer">
<p>Yes, you can disable other command bars and features similarly by using the appropriate command bar name in your VBA code.</p>
</div>
</div>
</div>
</div>
As we've seen, disabling the Research feature in Excel macros can save you time and enhance your productivity when working with data. This step-by-step guide should give you the confidence to implement and troubleshoot effectively.
Mastering macros takes practice, so don't hesitate to experiment with your new skills. Try disabling other features, explore different types of macros, or even create your personalized functions. The sky's the limit when you dive deep into Excel!
<p class="pro-note">🚀Pro Tip: Regularly review your macros to streamline processes and maximize efficiency!</p>