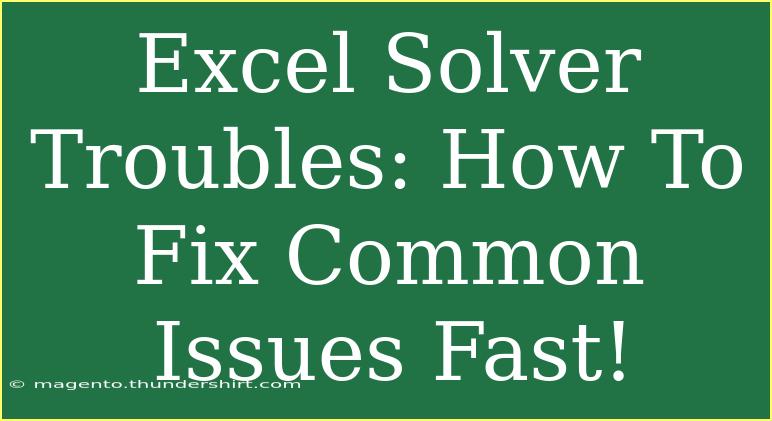When using Excel, one of the most powerful tools for optimization is the Excel Solver. This nifty feature can help you find an optimal value for a formula in one cell—subject to constraints on the values of other cells. However, like any software tool, it isn’t free from quirks and challenges. If you’ve found yourself scratching your head over a stubborn Solver problem, you’re not alone! Let's dive into the world of Excel Solver troubles and arm you with helpful tips, troubleshooting techniques, and best practices to ensure you can solve those issues swiftly! 🚀
Common Issues with Excel Solver
Before we get into fixing common issues, let's discuss what issues users often encounter when using Excel Solver. Understanding these pitfalls can save you time and effort.
1. Solver Doesn’t Find a Solution
This issue often arises when the problem constraints are too tight, or the objective function is poorly defined.
2. Solver Returns an Error Message
You might see messages like "Solver could not find a feasible solution" or "Solver encountered an error".
3. Solver Settings Resets
Sometimes, your carefully configured Solver settings reset to default. This can be particularly frustrating if you forget the specific configurations you need.
4. Performance Issues
If your model is too complex or you’re working with a large data set, Solver may take an excessively long time to find a solution—or may not find one at all.
5. Incompatibility with Non-Linear Problems
Solver can struggle with non-linear optimization, often yielding no results or inaccurate outcomes.
Tips and Tricks for Efficient Solver Usage
Now that you know the common issues, let’s explore some tips and techniques that can make your Excel Solver experience smoother.
1. Define Your Problem Clearly
Before jumping into Solver, take a moment to define your objective function and constraints clearly. A well-defined problem increases the chances of finding a solution quickly. Use straightforward, relatable examples to clarify your goals.
2. Use the Right Solver Version
Excel offers different Solver engines, including Simplex LP and GRG Nonlinear. Always select the one best suited to your problem type. For linear problems, the Simplex LP is ideal, while GRG Nonlinear is preferable for smooth non-linear problems.
3. Adjust Your Constraints
If Solver struggles to find a solution, check your constraints. Ensure they aren’t overly restrictive and adjust them if necessary. Sometimes relaxing a constraint can lead to a solution.
4. Start with a Good Initial Guess
A reasonable starting point can significantly speed up the solving process. If you provide Solver with a good initial estimate of your variable values, it will help it converge on a solution more quickly.
5. Analyze Your Results
Once you receive an answer, review it critically. Sometimes Solver may provide a solution that seems counterintuitive or incorrect. Double-check your calculations and constraints to ensure everything aligns with your expectations.
Step-by-Step Tutorial for Common Troubles
Issue: Solver Doesn’t Find a Solution
-
Review Constraints: Go to the Solver Parameters and look at your constraints. Are they too strict? If so, modify them.
-
Check Your Objective Function: Make sure the function you’re trying to optimize is correctly set up. Sometimes small formula errors can throw Solver off.
-
Change the Solving Method: Switch to a different solving method to see if that yields better results. For example, if you’re using Simplex, try GRG Nonlinear.
-
Make Adjustments and Retry: Adjust your model slightly and run Solver again to see if it can find a solution.
Issue: Error Messages
-
Read the Error Carefully: Excel’s error messages often include hints about what might be wrong. Take a moment to read them closely.
-
Reduce Complexity: If you're working with a complex model, try to simplify it and gradually reintroduce constraints or variables to pinpoint where the issue lies.
-
Check for Circular References: Circular references can prevent Solver from functioning properly. Ensure none are present in your model.
Issue: Solver Settings Resets
-
Save Custom Settings: Before running Solver, consider saving your settings in a separate document. This makes it easy to restore them if they reset.
-
Check for Software Updates: Sometimes bugs can cause settings to reset. Ensure your version of Excel is up-to-date.
Issue: Performance Issues
-
Limit the Data Size: Reduce the amount of data you’re working with, if possible, to help Solver run faster.
-
Use Efficient Formulas: Check your formulas for efficiency. Complex calculations can slow down Solver.
Issue: Non-Linear Problems
-
Utilize GRG Nonlinear: For non-linear problems, always ensure you’re using the GRG Nonlinear method in Solver.
-
Model Approximations: Consider using linear approximations for non-linear problems to simplify the solver’s job.
Practical Examples of Using Excel Solver
Let’s consider a few practical scenarios where Excel Solver shines.
Example 1: Maximizing Profit
Suppose you're running a small bakery and want to maximize your profit based on ingredient costs and sales projections. Using Excel Solver, you can set your profit as the objective cell and set constraints for your ingredient limits and sales quantities.
Example 2: Resource Allocation
If you’re a project manager trying to allocate resources among different tasks efficiently, Excel Solver can help you find the optimal distribution of resources to minimize time while staying within budget constraints.
Example 3: Diet Optimization
Imagine you’re trying to create a balanced diet plan that meets nutritional requirements while minimizing costs. Solver can help you maximize your nutritional intake while adhering to budget limits.
<table>
<tr>
<th>Scenario</th>
<th>Objective Function</th>
<th>Constraints</th>
</tr>
<tr>
<td>Bakery Profit</td>
<td>Maximize Profit</td>
<td>Ingredient Costs, Sales Limits</td>
</tr>
<tr>
<td>Project Resource Allocation</td>
<td>Minimize Project Duration</td>
<td>Resource Limits, Budget</td>
</tr>
<tr>
<td>Diet Optimization</td>
<td>Maximize Nutritional Value</td>
<td>Cost Limits, Nutritional Requirements</td>
</tr>
</table>
<div class="faq-section">
<div class="faq-container">
<h2>Frequently Asked Questions</h2>
<div class="faq-item">
<div class="faq-question">
<h3>Why does Solver return an error message?</h3>
<span class="faq-toggle">+</span>
</div>
<div class="faq-answer">
<p>Error messages typically arise from issues such as overly strict constraints, circular references, or an incorrect objective function. Review your settings closely to troubleshoot.</p>
</div>
</div>
<div class="faq-item">
<div class="faq-question">
<h3>Can Solver work with large datasets?</h3>
<span class="faq-toggle">+</span>
</div>
<div class="faq-answer">
<p>Solver can handle large datasets but may experience performance issues. It’s often best to simplify complex models to optimize performance.</p>
</div>
</div>
<div class="faq-item">
<div class="faq-question">
<h3>What’s the best method for non-linear problems?</h3>
<span class="faq-toggle">+</span>
</div>
<div class="faq-answer">
<p>For non-linear problems, using the GRG Nonlinear method in Solver tends to yield the best results. Make sure to set this option before running Solver.</p>
</div>
</div>
<div class="faq-item">
<div class="faq-question">
<h3>How can I save my Solver settings?</h3>
<span class="faq-toggle">+</span>
</div>
<div class="faq-answer">
<p>Currently, Excel doesn’t allow you to save Solver settings within the program. It’s advisable to write them down or save them in a separate document for reference.</p>
</div>
</div>
<div class="faq-item">
<div class="faq-question">
<h3>What if Solver is missing from Excel?</h3>
<span class="faq-toggle">+</span>
</div>
<div class="faq-answer">
<p>If Solver is not visible in Excel, check under the Add-Ins section in Options. You may need to enable it first.</p>
</div>
</div>
</div>
</div>
In conclusion, Excel Solver is an extraordinary tool for optimization when utilized effectively. Remember to clearly define your problems, choose the right Solver method, and keep an eye on your constraints. As you practice and troubleshoot common issues, you'll become increasingly proficient at navigating Solver's intricacies. Don't hesitate to dive into more tutorials to enhance your skills and maximize your use of this fantastic Excel feature!
<p class="pro-note">🚀Pro Tip: Regularly update your Excel for the best Solver performance!</p>