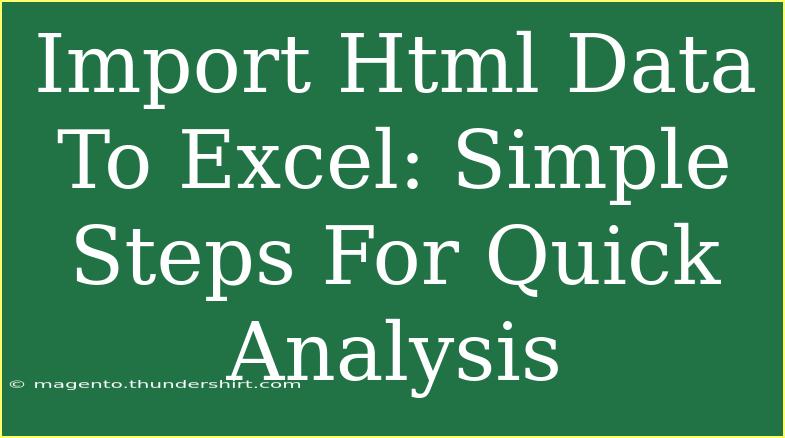Importing HTML data into Excel can be a game-changer for anyone looking to analyze information quickly and efficiently. Whether you’re dealing with data extracted from websites, tables, or reports, knowing how to convert that HTML data into Excel can save you a lot of time and hassle. 📊 In this guide, we'll dive deep into the process, share helpful tips, advanced techniques, and troubleshoot common mistakes. By the end, you'll be an Excel whiz at importing HTML data!
Why Import HTML Data to Excel?
Before we dive into the steps, let’s discuss why importing HTML data into Excel is useful:
- Efficiency: Automating data import can save you hours compared to manual entry.
- Data Analysis: Excel’s powerful functions make it easier to analyze and visualize data.
- Accessibility: Once data is in Excel, it can be shared easily with colleagues or stakeholders.
Steps to Import HTML Data into Excel
Let's get straight to the practical part! Here’s a straightforward, step-by-step tutorial on how to import HTML data into Excel:
Step 1: Open Excel and Select Data Tab
- Launch Microsoft Excel and open a new workbook.
- Click on the Data tab located at the top of the window.
Step 2: Get Data from Web
- Under the Data tab, find and click on Get Data.
- Select From Other Sources, then choose From Web.
Step 3: Enter the URL
- In the dialog box that appears, type the URL of the webpage containing the HTML data you want to import.
- Click OK to proceed.
Step 4: Select the Data You Want to Import
- After connecting to the website, a Navigator pane will appear showing you the tables detected on the webpage.
- Select the table you want to import. You can preview it to ensure it's the right one.
Step 5: Load Data to Excel
- Once you've selected the desired table, click Load to insert the data into your worksheet. You can also choose Load To to specify the target location within Excel.
- Your HTML data should now be imported into your Excel sheet! 🎉
Common Issues to Avoid
- Broken Links: If the webpage structure changes, it might affect your data import. Always ensure the URL is correct.
- Data not loading: If you don’t see the table you expect, check if the HTML is structured correctly. Some tables might be generated with JavaScript, which Excel cannot parse.
Useful Tips and Shortcuts
- Refresh Data: If the webpage updates frequently, use the Refresh All feature in Excel to automatically update your imported data.
- Filter and Sort: Once the data is in Excel, take advantage of filtering and sorting features to analyze your data efficiently.
- Use Power Query: If you are using Excel 2016 or later, consider using Power Query for more advanced data transformation and import options.
Advanced Techniques
- Importing Multiple Tables: If a webpage contains multiple tables you want to import, you can repeat the steps above to select and import each table into separate worksheets or the same worksheet.
- Data Transformation: After importing, use Excel’s formulas and functions to clean or manipulate the data for better analysis.
<table>
<tr>
<th>Step</th>
<th>Action</th>
</tr>
<tr>
<td>1</td>
<td>Open Excel and select Data tab</td>
</tr>
<tr>
<td>2</td>
<td>Get Data from Web</td>
</tr>
<tr>
<td>3</td>
<td>Enter the URL</td>
</tr>
<tr>
<td>4</td>
<td>Select the Data You Want to Import</td>
</tr>
<tr>
<td>5</td>
<td>Load Data to Excel</td>
</tr>
</table>
Common Mistakes to Avoid
- Ignoring Data Formatting: Once imported, your data may require formatting to be useful. Take time to format your cells for better readability.
- Forgetting to Check Data Types: Make sure to verify that numerical data is formatted as numbers, not text.
- Neglecting to Save Work: Always save your work after significant changes, especially when dealing with large datasets.
<div class="faq-section">
<div class="faq-container">
<h2>Frequently Asked Questions</h2>
<div class="faq-item">
<div class="faq-question">
<h3>Can I import HTML data from a local file?</h3>
<span class="faq-toggle">+</span>
</div>
<div class="faq-answer">
<p>No, Excel's "Get Data" feature only supports importing directly from web URLs. However, you can open the HTML file in a browser, copy the relevant data, and paste it into Excel.</p>
</div>
</div>
<div class="faq-item">
<div class="faq-question">
<h3>What types of HTML data can I import?</h3>
<span class="faq-toggle">+</span>
</div>
<div class="faq-answer">
<p>You can import data from HTML tables, lists, and other structured data formats found on web pages.</p>
</div>
</div>
<div class="faq-item">
<div class="faq-question">
<h3>What if the data doesn't look right after importing?</h3>
<span class="faq-toggle">+</span>
</div>
<div class="faq-answer">
<p>Check the formatting settings in Excel. You may need to adjust column widths, text formatting, or data types to ensure it displays correctly.</p>
</div>
</div>
<div class="faq-item">
<div class="faq-question">
<h3>Can I automate this process?</h3>
<span class="faq-toggle">+</span>
</div>
<div class="faq-answer">
<p>Yes! You can create macros or use VBA scripting to automate the data import process for repetitive tasks.</p>
</div>
</div>
</div>
</div>
In summary, importing HTML data into Excel is a straightforward process that significantly enhances your data analysis capabilities. Follow the steps we outlined, avoid common pitfalls, and you’ll be on your way to making sense of your data with ease. Remember, practice is key! Don’t hesitate to explore related tutorials and expand your Excel skills further.
<p class="pro-note">✨Pro Tip: Always double-check your data after importing to ensure accuracy and relevancy!✨</p>